Identify Over-Privileged Entities with Saner CIEM
Managing entitlements in Saner Cloud begins with gaining visibility into the different IAM users, roles, and groups, with their associated permissions and policies. This discovery process evaluates predefined risks in cloud accounts, such as excessive privileges and inactive or dormant infrastructure. Once the evaluations complete, administrators can effectively manage entitlements, remediate risks, and ensure compliance across all identified accounts in the cloud environment.
Once the automatic scanning completes, details such as usernames, user IDs, group names, group IDs, roles, and policies can be accessed through various blocks in the Cloud Infrastructure Entitlement Management (CIEM) dashboard.
Below are the actions you can perform on your discovered accounts in the CIEM Dashboard:
- Gain a detailed view of identified risks in entitlements in your cloud environment by accessing the relevant blocks. The dashboard highlights the over-privileged entities based on actual usage. Additionally, it allows you to review and adjust permissions as necessary to reduce risks.
- Gather key insights into the Users, Roles, and Groups that have excessive privileges and have been inactive for an extended period or have attached policies. Additionally, you will find detailed statistics on Managed Policies, High-Privilege Policies, Services, Permissions, and more.
- The Policy Details section lists the policies linked to each User, Groups, or Roles that grant more permissions than necessary. Review these permissions to ensure they adhere to the principle of least privilege.
- From the Users and Groups details section, you can view the list of policies and excessive permissions associated with each. From the “Recommended Remediation” block, you can get a consolidated view of security and compliance issues across your cloud environment. Each column is significant for understanding and addressing identified vulnerabilities, misconfigurations, or non-compliant practices.
- Analyze and Take Action based on the Critical Activities. The “Critical Activities” view captures security-related actions and events that may indicate threats, policy violations, or operational issues. These logs include details about the event, request information, user identities, additional user context, resource information, and more. Users can filter critical activities using specific search criteria.
Gain insights into the Security Fixes identified through automatic scanning. You also have the facility to review these security fixes and approve them for remediation to improve your security posture. The built-in Details Map provides clear visibility into areas of excessive privileges, facilitating a streamlined approach to managing entitlements according to “least-privilege” access. This interactive map offers a comprehensive view of policies, permissions, resources, and services linked to each the User, Group, Role, or Policy.
Salient Highlights
AI Assistant Integration
The AI assistant, represented by a green icon on the dashboard, provides valuable insights for the chosen section. Clicking the icon prompts the assistant to dynamically gather and summarize relevant data for that section.
Detailed Risk Identification
- Access blocks that provide a detailed view of identified risks in your AWS account.
- Automatically detect over-privileged entities based on actual usage, enabling permission reviews and adjustments.
Key Insights into Infrastructure
- Analyze the number of Users, Roles, Groups with:
- Excessive privileges
- Extended periods of inactivity
- Attached policies (e.g., Managed or High-Privilege Policies)
- View statistics on services, permissions, and policies for better access management
Policy Details and Least-Privilege Compliance
- Review policies that grant excessive permissions.
- Modify policies to ensure that users, groups, and roles are assigned permissions that adhere to the principle of least privilege for enhanced security.
Consolidated IAM Insights and Security Findings Overview
- Access a consolidated list of IAM users or groups associated with each infrastructure. From the Details page, gain insights into essential information about identity, associations with other identities, excessive permissions exercised, and more.
- Utilize the “Recommended Remediation” block for a comprehensive view of security and compliance issues across the cloud environment. Begin the patching activities by accessing the remediation tool located in the “Fix” column. You will be redirected to the Remediation Tool (CSRM), which streamlines the process of addressing compliance issues.
Critical Activity Logs
- Troubleshoot or analyze security-related actions, threats, policy violations, or operational issues.
- Logs include detailed event information such as user identities, requests made to resources, and additional context.
- Filter security-critical logs with specific search criteria for efficient analysis in the process cut down time-to-action significantly.
Built-In Policy Details Map
- Gain clear insights into the complexities of policies and how they translate into excessive permissions for users, groups, and roles associated.
- Visualize policies, permissions, resources, and services linked to Users, Groups, Roles, or Policies.
- Simplifies complex policies to help with the management of “least privilege” across all identities in your cloud environment.
Security Posture Improvement
- Monitor the total number of issues found in the cloud environment and resolve them using the Saner Cloud Remediation tool.
- Utilize actionable insights to address misconfigurations, and non-compliant practices.
Explore the Dashboard Views
| Component | What it Conveys? |
|---|---|
| Users | Inactive users in cloud entitlements refer to accounts or user identities that have access to cloud resources but have not been active—meaning they have not logged in, used, or performed any actions—for a considerably long period. This inactivity can pose potential risks to the security and efficiency of your cloud environment. With Saner CIEM, users can identify inactive accounts on specific cloud platforms(AWS or Azure). The dashboard view presents the count of users who have not been active and pose a security risk(for example, credential, compromise, unmonitored access attempts, and more). Additionally, the dashboard also presents unused or excessive permissions that result in privilege escalation or account compromise issues. Clicking the link navigates to the detailed view providing a breakdown on the user and their associated permissions. Key details include: 1) User Information with Name, ID, ARN, Created date, Last Accessed date, Inline policies, Managed policies, User groups, and High Privilege Policies 2) Policy details with Name, Association link to the user, ARN, Services, Resources, and Effect(allow or deny access to users) 3) User Details Map displaying a visual representation of the user connected with the policies, groups, and so on. |
| Groups | Groups in cloud entitlements refer to collections of user accounts that facilitate management of access rights and permissions in cloud environments. Saner CIEM allows for managing permissions through these Groups, which helps streamline role assignments, reduce errors, and enhance scalability. The dashboard view presents the count of groups having excessive permissions in the associated cloud service. Clicking the link(arrow) navigates to the detailed view providing insight into the policies and permissions associated with each group. Key details include: 1) Group Information with Name, ID, ARN, Users and roles 2) Polices that may allow high-privilege actions 3) Policy Details Graph that shows a visual representation of the group connected with the policy |
| Policies | A policy establishes the rules and permissions that govern access to resources in a cloud environment. These policies are crucial for managing security, ensuring compliance, and enforcing governance within cloud infrastructure. Saner CIEM enables the management of policies that are presented in JSON format. These documents specify the actions, resources, and conditions under which permissions are granted or denied. Clicking the link(arrow) navigates the user to the detailed view providing a providing a concise visualization of what’s described in each policy: 1) Policy Information that include: Name, ID, ARN, Created Date, Roles, Users and Groups, Policy Type, and Evidence for Excessive Permission 2) Policy Details that include: Services, Resources, and Effect(allow or deny access to policies) 3) Policy Details Graph that shows a visual representation of the role connected with the policy |
| Applications (in Azure) | Applications in Azure mean “Azure Entra Applications” (previously called “Azure AD Applications”). There are identity configurations enabling secure authentication and authorization for cloud services, managing access tokens, defining enterprise application permissions, and supporting multi-tenant scenarios with granular security controls for resource access. Clicking the arrow icon navigates you to the detailed view providing further information that include: Application information with Name, ID, Created Date, roles and evidence of excessive permissions. Application Details Graph that highlights the excessive permissions identified through scanning with the Saner CIEM scan. |
| Roles | Roles in cloud entitlements outline a specific set of permissions that determine the actions a user, group, or service can perform on resources within the cloud environment. In Saner CIEM, roles are a fundamental part of identity and access management (IAM) systems. They are designed to enforce the principle of least privilege, ensuring that identities have access only to what they need to perform their tasks. The dashboard block displays the number of inactive IAM (Identity Access Management) roles in your AWS account that may increase over time, making them unused or obsolete. If a role remains inactive for an extended period, it can create unnecessary access points, which could lead to authentication-based attacks. Clicking the link(arrow) navigates to the detailed view providing a breakdown on the role and their associated permissions. Key details include: 1) Role overview with Name, ID, ARN, Created Date, Last Accessed Date, and policies that may allow high-privilege actions, etc. 2) Visual representation of the association between the role and its policies, making it easier to understand the intricate relationships between them |
| Fixes Required | Fixes for entitlements involve correcting misconfigurations, reducing over-provisioning, and addressing gaps in access controls within the cloud environment. These measures enhance security, ensure compliance, and improve overall efficiency in managing resource access across a large set of users. Specifically, fixes recommended in Saner CIEM helps tackle issues such as inactive users, roles with excessive permissions, and outdated policies. The dashboard block displays the total number of identified issues that need to be resolved to improve security posture and highlights the urgency to highlight misconfigurations or vulnerabilities. |
| Critical Activity Logs | Critical activity Logs for any cloud environment are audit logs that capture the most important events related to identity and access management (IAM), resource permissions, and user or service activities within the cloud environment. In Saner CIEM, these critical activity logs are vital for ensuring security, compliance, and visibility into the security-sensitive activities performed by users, groups, roles, and services. By using these logs, users can monitor events that could potentially be the signal of an impending threat and take prompt action to mitigate risks, enforce compliance, and improve operational efficiency. The dashboard block captures key security-related actions and events that could indicate a potential threat, policy violation, or operational issue. Every column provides vital piece of context about the logged event, enabling enhanced visibility, quick analysis, incident response, and compliance. A quick look at what the columns represent: 1) Event Name: Specific action or operation performed(for example, createuser, deleteinstance, or updatepolicy). The details provide security teams with a clear understanding of what occurred during the event logged and enables focus on critical operations. 2) Event Category: Categorized the type of event(for example, authentication/access control/data access/configuration) that helps identify and prioritize events based on security relevance. For example, access control change might call for immediate review. 3) Region: Geographical location where the activity took place. Helps identify anomalies, such as actions originating from unauthorized or unexpected regions. 4) Resources: Specific cloud resources affected by the action such as EC2/S3/Database/Virtual Machines. Provides insight into the assets targeted/accessed/modified. Critical for tracking the potential impact of the event in cloud environment 5) ARN: Unique identifier for resources in cloud platform like AWS. Enables precise identification of affected resources involved in an incident 6) Account: Cloud account or subscription ID. Helps segregate logs and monitor activities across different cloud accounts 7) Performed By: Identity(user/role/service) responsible for initiating the event. Identifies who/what triggered the action 8) Event Time: Time stamp of when the event occurred. Critical to analyze sequence of events during incidents. Based on the cloud provider you rely on: AWS or Azure, additional information are available. For example, Azure event types provide additional information such as: Logged By Service: Indicates which service logged the event – Group Management, Core Directory, etc. Result: Shows whether the activity was successfully completed or not. IP Address: Shows from which IP address was the event initiated from. Users have an additional capability to filter critical activity logs with specific search criteria. |
| Recommended Remediation | Provides a consolidated view of security and compliance issues across the cloud environment. Additionally, it offers a one-click option to proceed with patch remediation, redirecting to the Remediation tool for further actions. Every column is significant for understanding and addressing identified vulnerabilities, misconfigurations, or non-compliant practices. A quick look at what the columns represent: 1) ID: Unique identifier assigned to each id as a quick reference for tracking 2) Title: Brief, descriptive summary of the finding for at-a-glance understanding of the issue 3) Description: Detailed explanation of the issue to understand the potential impact of the issue 4) Identity Types: Type of identities(for example, user / group / role / Entra role) that’s useful for role-specific teams 6) Affected Resource IDs: Identity names related to the issue that are useful for determining remediation 7) Severity: Level of risk(Critical/High/Med/Low) to ensure critical risks are addressed first to reduce overall risk exposure 8) Fix: Guidance or recommended steps for resolving the issue |
Learn How To
How to Get Visibility into Cloud Entitlements?
Overview
Utilizing the Cloud Entitlement Dashboard, you can gain a comprehensive overview of the risks identified in your cloud environment. These risks stem from excessively permissive permissions assigned through policies, security-critical actions taken by users, inactive roles, and more.
The dashboard automatically detects overly permissive identities based on actual usage and offers recommendations for the appropriate privileges that should be assigned. This helps enhance the overall security posture of your cloud environment.
Step 1: Access Cloud Entitlements
After you login, select Cloud Security from the landing page. Next, click the App Launcher(on top of the page) and choose CIEM(Cloud Infrastructure Entitlement Management).
Step 2: Get an Overview of the Inactive Users, Roles, and Over-Privileged Identities
View the count of:
- IAM (Identity Access Management) Users who have not been active and pose a security risk. The unused or excessive permissions result in privilege escalation or account compromise issues.
- Groups having excessive permissions in the associated cloud service
- Policies attached to the infrastructure(Users, User Groups, or Roles) that grant permissions more than what’s needed
- The number of inactive IAM (Identity Access Management) Roles in your AWS account that may increase over time, making them unused or obsolete
- Critical Activities that determine which permissions were in use
- Recommended remediation for the identified misconfigurations for different identities and severity status to help prioritize them
Step 3: View the Detailed Statistics of Every Entity
Click on the entities from the various sections and get a detailed summary on the:
- User and their associated AWS permissions. Key details include: User Information with Name, ID, ARN, Created date, Last accessed date, Inline Policies, Managed policies, User groups, and High Privilege policies
- Policy details with Name, Policy ID, Created Date, Active Version, Users, Groups, Roles(Association link to one or more excessive roles), Policy Type, and Evidence
- Group details with Name, ID, ARN, Created date, Users(association link with one or more users), Managed policies(association links of one or more policies), Inline Policies(association links of one or more policies), and High Privilege policies(association links of one more policies with elevated privileges)
- Role details with Name, ID, ARN, Created Date, Last Accessed Date, Inline Policies, Managed policies(association links of one or more policies), Users, and High Privilege policies(association links of one more policies with elevated privileges)
Step 4: Examine Permissions with Details Map
Examine the permissions mapped to an infrastructure by looking into the details.
How to View by Type and Usage for any Infrastructure in CIEM?
Saner CIEM enables viewing by Type and Usage for any Users, Groups, Roles, or Policies that’s crucial for gaining insights into their purpose and utilization in a cloud environment.
Step 1: Launch Cloud Entitlements
After you login, select Cloud Security from the landing page. Next, click the App Launcher(on top of the page) and choose CIEM(Cloud Infrastructure Entitlement Management).
Step 2: Navigate to the Details Page to Access Type and Usage Filters
Click any block as needed from CIEM dashboard and navigate to the details page. On the left-hand side of the page, use the filters to narrow down your search.
Step 3: Use the Filters to Narrow Down Your Search
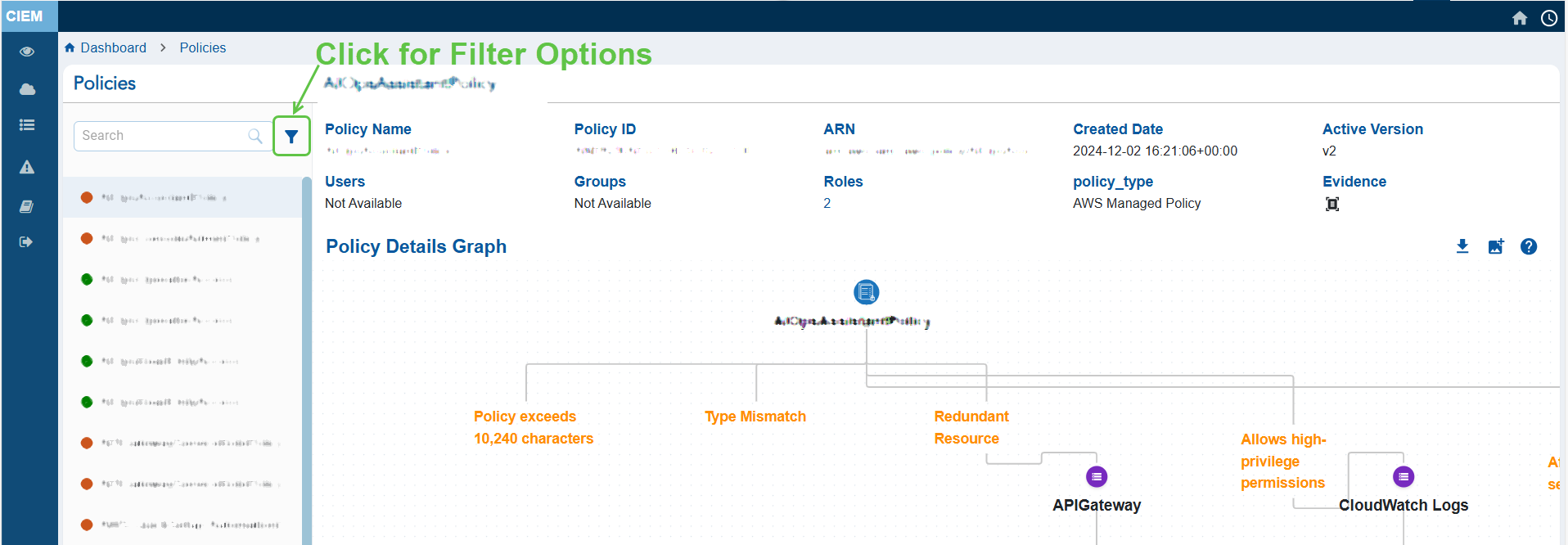
Click the Filter button on the side pane and combine filters to narrow down your results.
Filtering Options Available for the Different Identities
| Identity | Filter Options |
|---|---|
| Users | Unused, Excessive |
| Groups | Unused, Excessive |
| Policies | Policy Status, Policy Type, Permission Categories (Excessive) |
| Roles | Role Status, Role Type, Permission Categories |
How to Visually See the Relationship between Identity, Entitlement, Policy, or Permission?
Overview
Saner CIEM offers a built-in Policy Details Map that provides a visual representation of the relationships between a user, group, role, or service account and its entitlements, policies, and permissions in a cloud environment. It helps security teams understand how an identity can access resources and identify potential risks or policy misconfigurations.
Step 1: Launch Cloud Entitlements
After you login, select Cloud Security from the landing page. Next, click the App Launcher(on top of the page) and choose CIEM(Cloud Infrastructure Entitlement Management).
Step 2: Access the Identity for Which You Want to View the Relationship

vFrom the CIEM dashboard, click on any of the Identity blocks(Users/Groups/Policies/Roles) to open the additional details page.
Step 3: View the Details Map
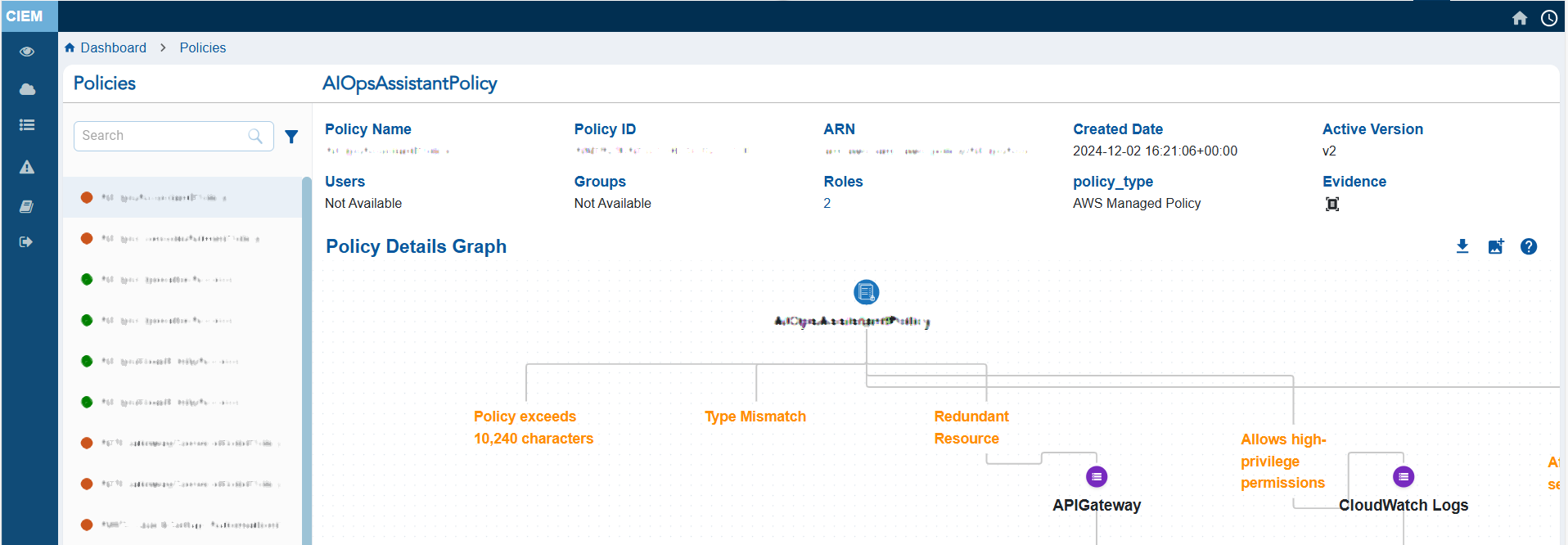
The Details Map presents an interactive tree view of policies, permissions, services, and resources linked to each identity — Users, Groups, Policies, or Roles — within the AWS environment.
On clicking any node in the map tree view, the corresponding details display in the Policy Details section.
How to Use Evidence to Address Policies with Excessive Permission?
Overview
When reviewing a policy, use the “Evidence for Excessive Permission” that pinpoints unnecessary permissions in AWS IAM policies and helps you understand and address excessive permission.
Step 1: Launch Cloud Entitlements

After you login, select Cloud Security from the landing page. Next, click the App Launcher(on top of the page) and choose CIEM(Cloud Infrastructure Entitlement Management).
Step 2: Access the Evidence for Excessive Permission Popup
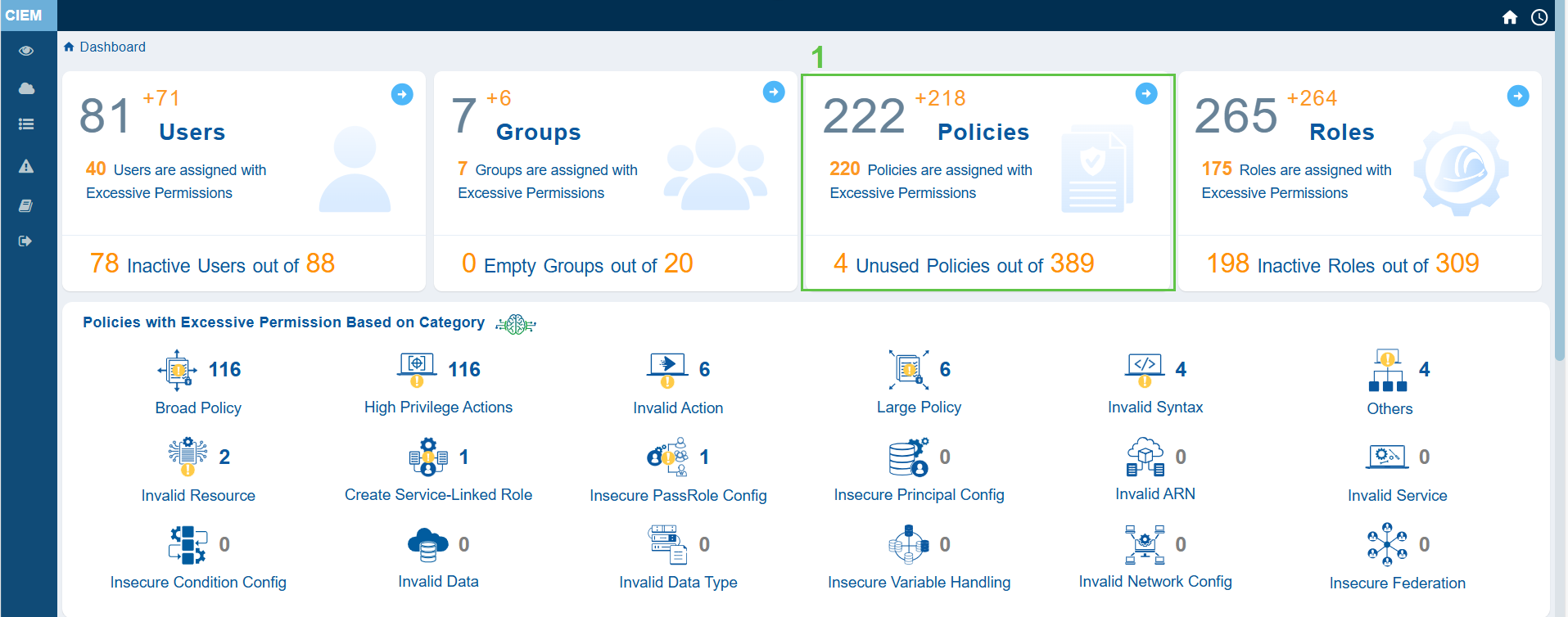
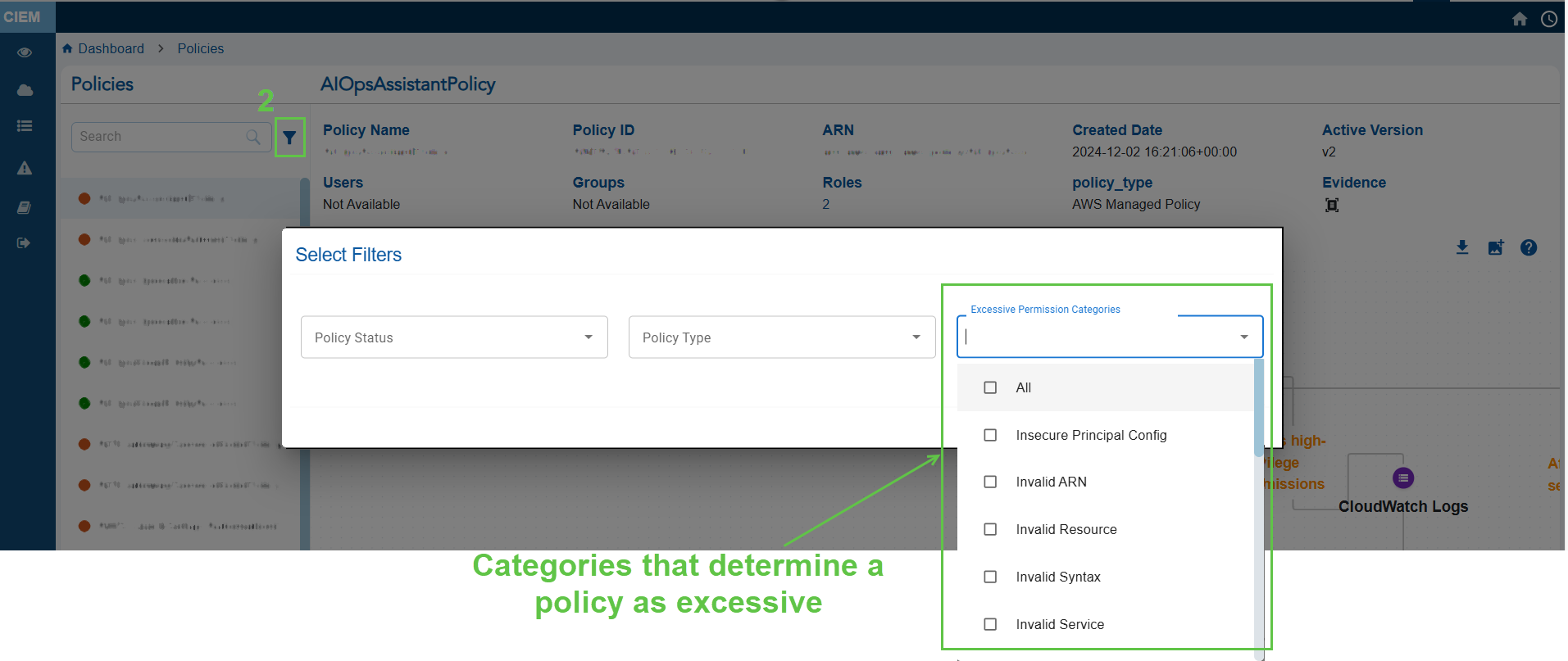

- From the CIEM dashboard, click the “Policies” block to open the detailed statistics page
- From the left-hand-side, filter by Permission Categories(Excessive). This lists all the policies that have excessive permissions.
- Click the Evidence for Excessive Permission icon and analyze the information from the pop-up
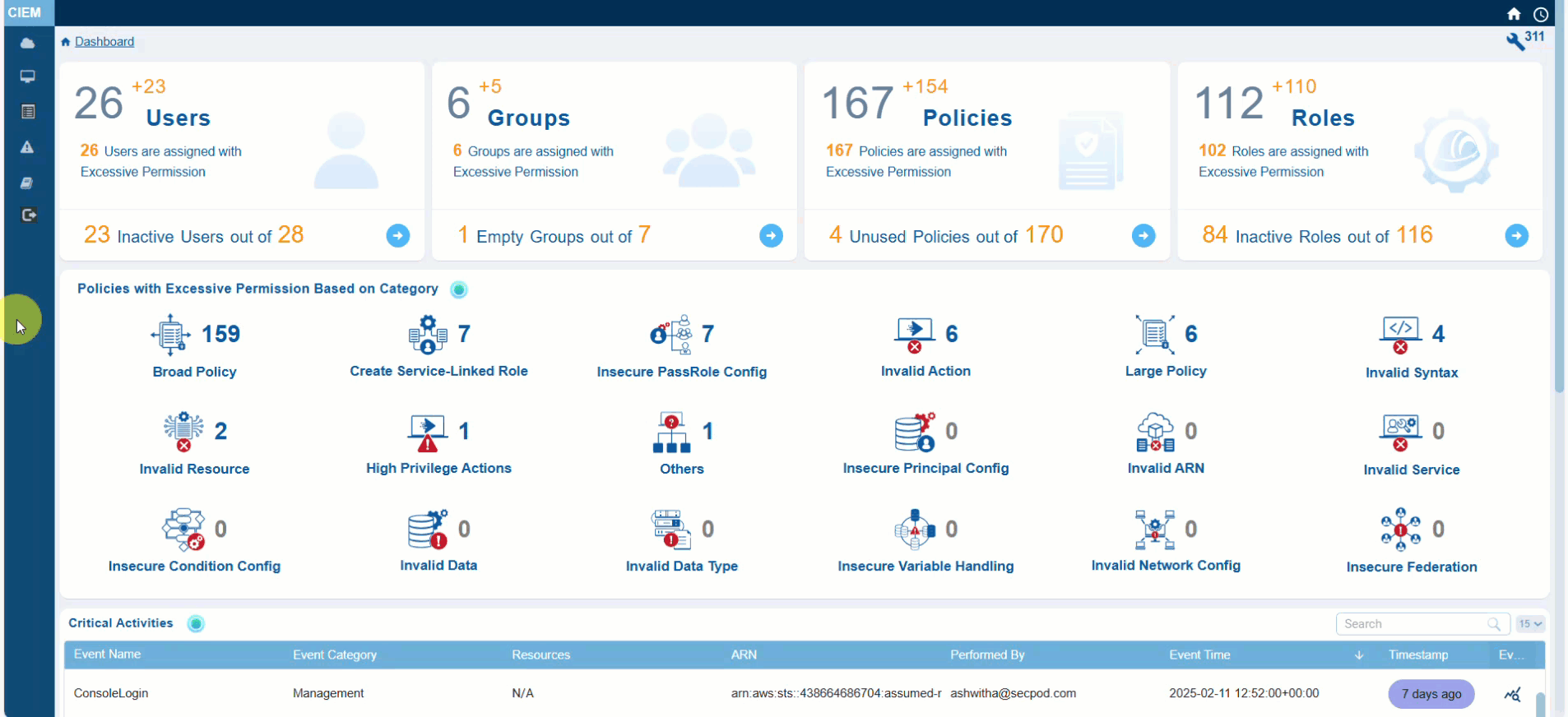
Step 3: Analyze the Evidence Information
- Look at the “Reference Path” to understand where in the policy structure the excessive permission is defined
- Review the “Response” to identify the action that may be unnecessarily allowed or denied
| Evidence Path | Structured representation of the policy’s JSON document, highlighting where the permission is defined. For example, “Policies.PolicyVersionList.Document.Action” refers to the Action field in the policy’s Document structure where permissions like “s3:ReplicateDelete” are specified. |
| Response | Specific permission or action evaluated for excessive access. For example, ” s3:ReplicateDelete” indicates a permission related to s3 bucket replication. |
How to Know the Excessive Permissions on a Specific Service?
Overview
Excessive permissions in cloud security occur when users or applications have more access than necessary to perform their tasks.
For instance, actions like deleting an S3 bucket or terminating an EC2 instance are considered high-privilege actions and are typically not granted to everyone with access to the AWS account. Instead, these permissions are reserved for a select few individuals, such as administrators or site owners. When managing these high-privilege actions among team members, there is a risk that a team member who is expected to have only read-only access may inadvertently be granted permissions to perform high-privilege actions. In this case, that team member is said to have excessive permissions.
This poses significant security risks, as it allows insiders to exploit permissions or for hackers to take control through phishing attacks.
Click here to learn more about the Excessive Permission Categories evaluated across the different cloud services.
Step 1: Launch Cloud Entitlements
After you login, select Cloud Security from the landing page. Next, click the App Launcher(on top of the page) and choose CIEM(Cloud Infrastructure Entitlement Management).
Step 2: Access the Infrastructure for Which You Want to Review Excessive Permissions
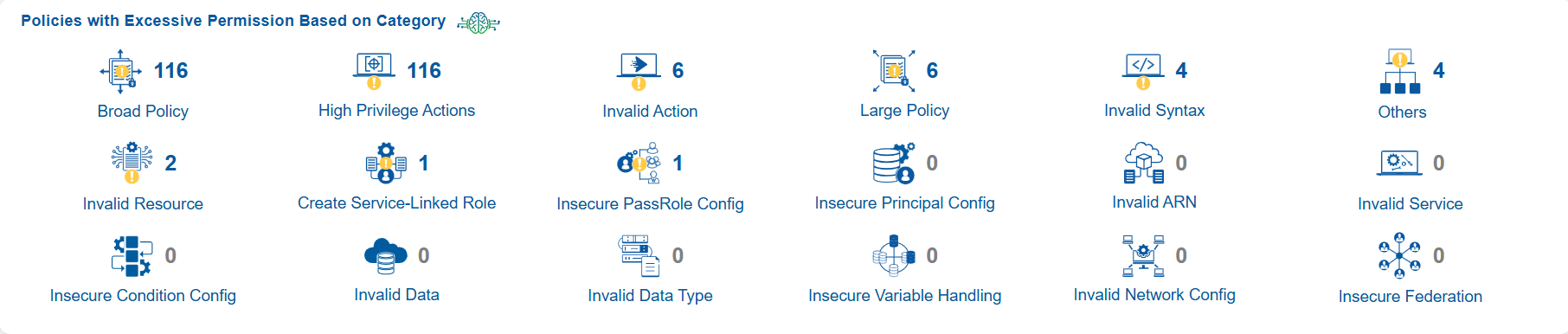
From the CIEM dashboard, click on any of the Identity blocks(user/role/group/policy) to open the additional details page.
Step 3: Access the Details Map to View the Requisite Service
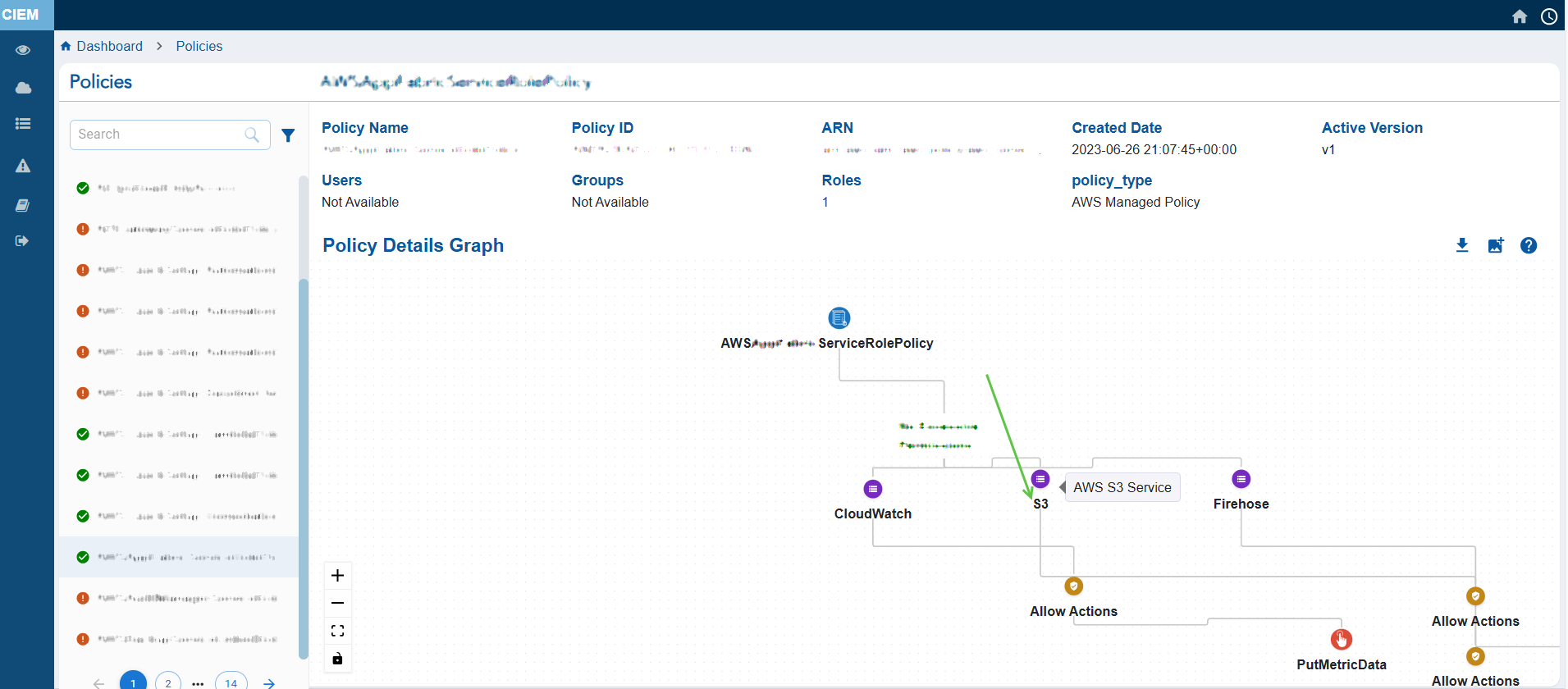
How to Address Critical Activities Using Evidence?
Overview
In Cloud Infrastructure Entitlement Management (CIEM), critical activities refer to high-risk identity and access operations that significantly impacts cloud security if misused. These activities include privilege escalation (such as attaching Administrator Access), modifying or disabling IAM policies, creating access keys or service tokens, and accessing sensitive services like S3, KMS, or Secrets Manager.
Additionally, they include altering roles, trusting relationships, or grouping memberships, as well as tampering with security controls, such as, deleting audit logs or disabling multi-factor authentication (MFA).
Monitoring and addressing these activities is essential to enforce the principle of least privilege and reduce the attack surface.
What are the Recommended Critical Events to Monitor?
Click here for a detailed list of critical events with description and security implication.
What are the High-Privilege Actions in AWS?
Click here to read more about which actions are considered high-privilege in Critical Activity Logs in AWS and more.
Step 1: Launch Cloud Entitlements
After you login, select Cloud Security from the landing page. Next, click the App Launcher(on top of the page) and choose CIEM(Cloud Infrastructure Entitlement Management).
Step 2: Access the Critical Activities

A quick look at what the columns represent:
A quick look at what the columns represent:
| Column | What it conveys? |
|---|---|
| Event Name | Specific action or operation performed(for example, createuser/deleteinstance/updatepolicy). The details provide security teams with a clear understanding of what occured during the logged in event and enables focus on critical operations. |
| Event Category | Categorized the type of event(for example, authentication/access control/data access/configuration) that helps identify and prioritize events based on security relevance. For example, access control change might call for immediate review. |
| Resources | Specific cloud resources affected by the action such as EC2/S3/Database/Virtual Machines. Provides insight into the assets targeted/accessed/modified. Critical for tracking the potential impact of the event in cloud environment |
| ARN | Unique identifier for resources in cloud platform like AWS. Enables precise identification of affected resources involved in an incident. |
| Performed By | Identity(user/role/service) responsible for initiating the event. Identifies who/what triggered the action |
| Event Time | Time stamp of when the event occured. Critical to analyze sequence of events during incidents. |
| Timestamp | The specific time and context of when a high-risk identity or access operation took place. Critical to analyze sequence of events during incidents. |
| Evidence | Verifiable evidence, such as logs, timestamps, activity traces, or event metadata, confirming that a critical identity-related activity occurred in the cloud environment. |
Step 3: What Do You See In the Evidence?
Click the icon under the Evidence column in the Critical Activities block to view the evidence information.
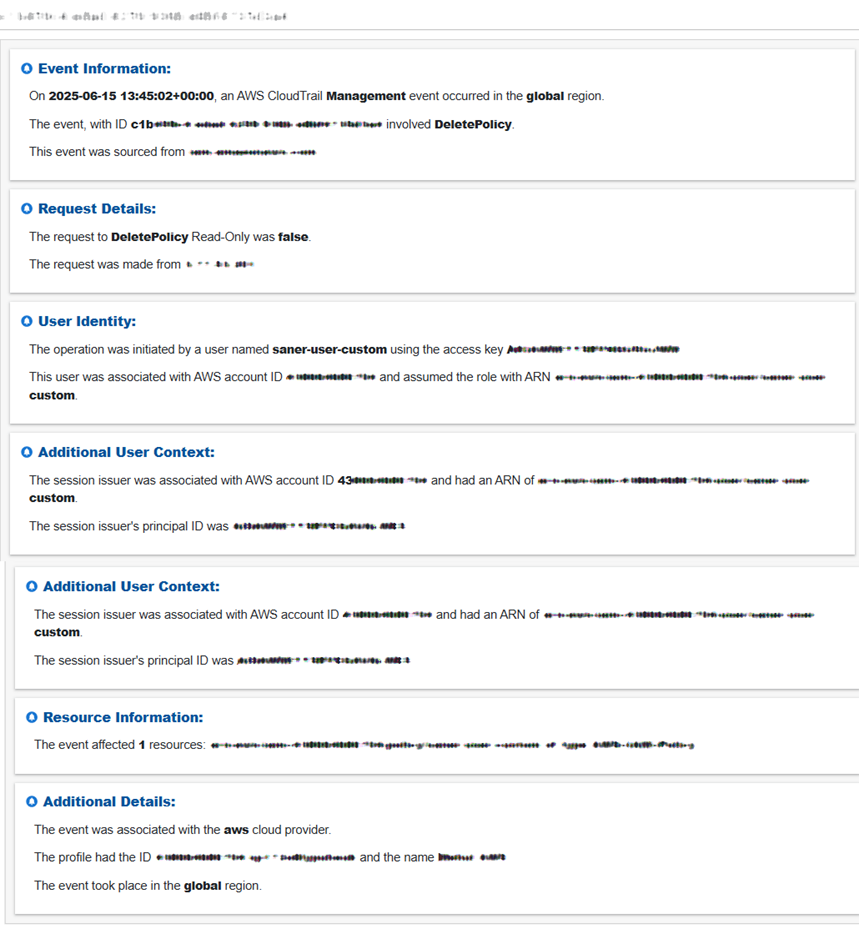
Step 4: See the Total Count of Resources with Critical Activities
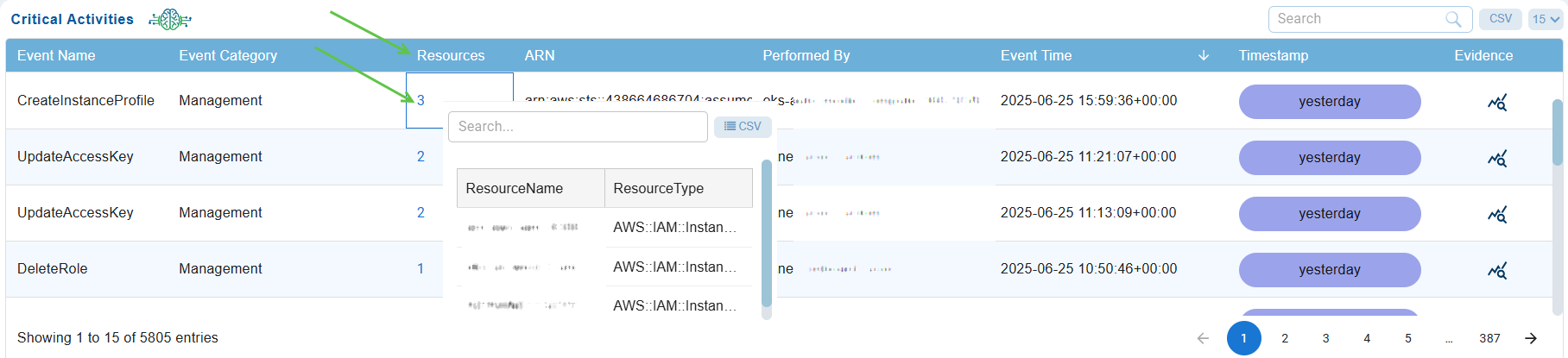
Under the “Resources” column, just go ahead and click on the count to see the resources and types.
Step 5: Filter with Specific Search Criteria for Analysis
Users have an additional capability to filter critical activity logs with specific search criteria. From the search box within the Critical Activities block, key in your search criteria to retrieve the relevant information. Analyze the information for troubleshooting or subsequent action.
How to See the Active Version for an IAM Policy?
Overview
Excessive permissions can lead to unauthorized access, data breaches, or misuse of resources, so identifying them is critical. Saner CIEM helps identify excessive permissions and ensures your resources are only accessible by those who need them, reducing security risks.
Step 1: Launch Cloud Entitlements
After you login, select Cloud Security from the landing page. Next, click the App Launcher(on top of the page) and choose CIEM(Cloud Infrastructure Entitlement Management).
Step 2: Access the IAM Policy for Which You Want to See the Active Version

From the CIEM dashboard, click the Policies block and navigate to the Details page that displays the specific version(Active Version) of an IAM policy that is currently in effect for the user, group, or role to which the policy is attached.
Step 3: View the Active Version of the IAM Policy
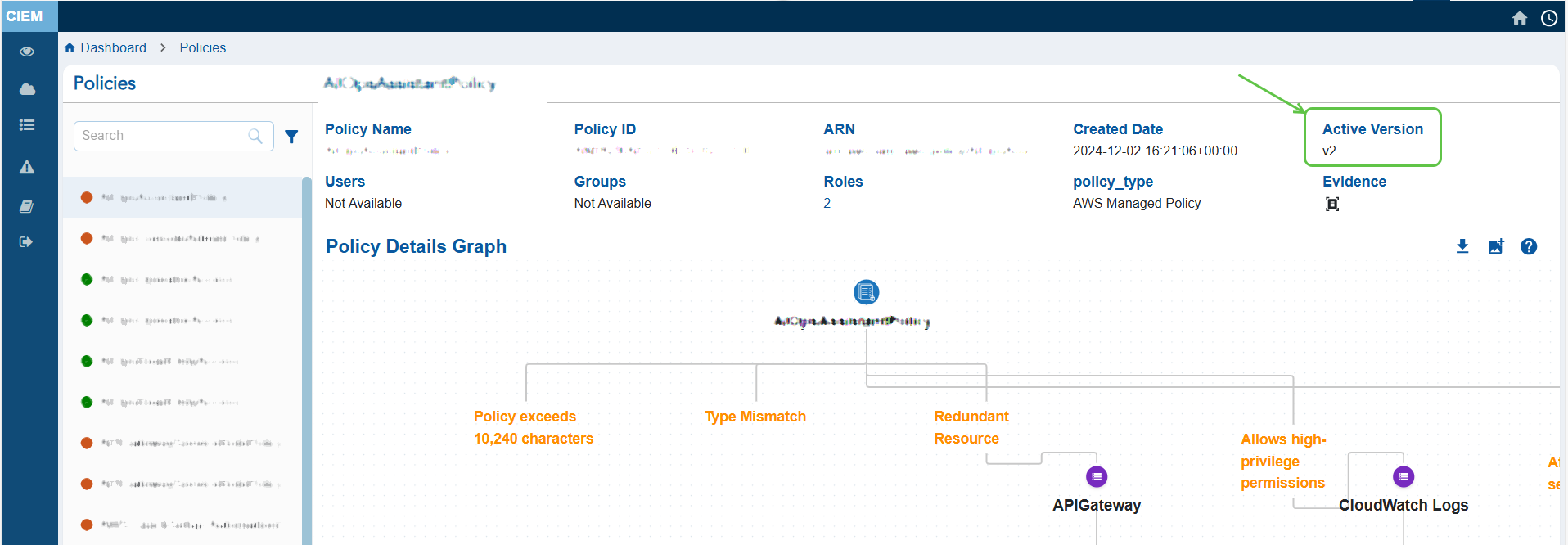
By default, the first version of a policy is the active version when the policy is created. Subsequent versions are inactive until explicitly set as active from the appropriate cloud provider.
How to Determine if a Policy has Excessive Permission?
Quickly Identify Policy Categories with Excessive Permissions
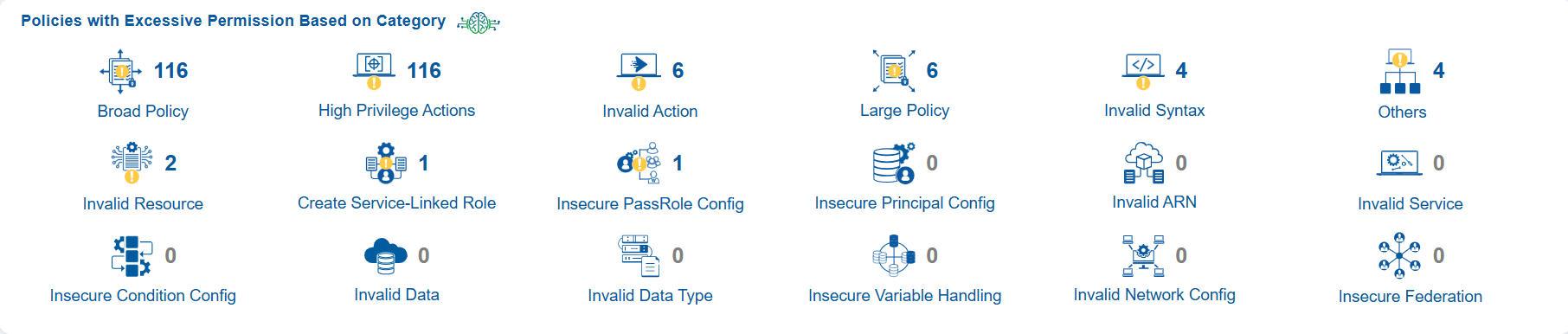
From the dashboard, go straight to the dashboard block Policies with Excessive Permission Based on Category and view the policy categories that Saner CIEM has automatically identified and listed as Excessive for your immediate use.
How to Initiate Remediation for Different Identities from CIEM?
Overview
By identifying overly permissive roles, unused accounts, and insecure policies, Saner CIEM helps organizations proactively reduce their cloud attack surface. It supports revoking unnecessary permissions, bulk removal of unused entitlements through remediation actions, or enforcing security best practices.
Step1: Initiate the Patching Task
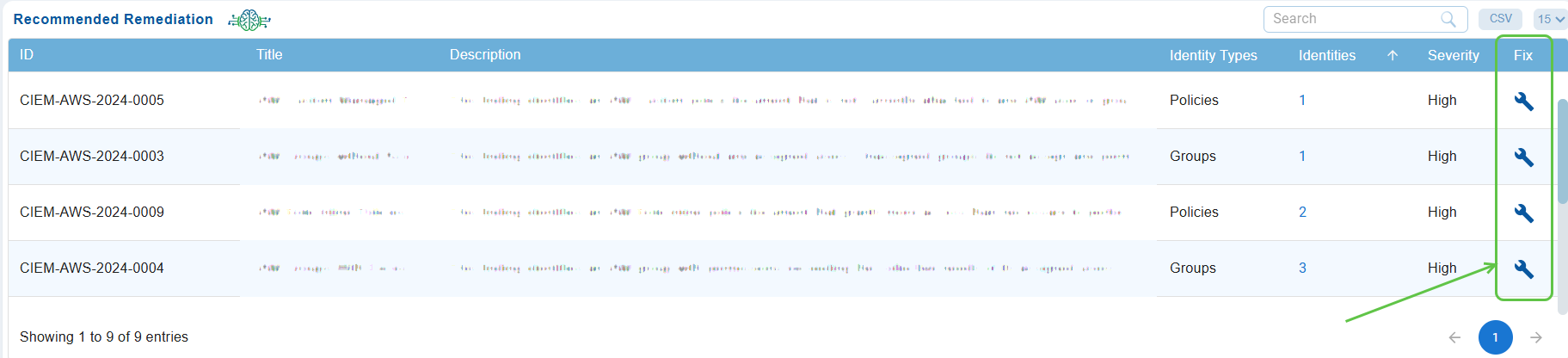
From the Recommended Remediation block on the dashboard, click the icon (displayed as a wrench).
Step2: Select the Relevant Tab to Apply Patching Tasks
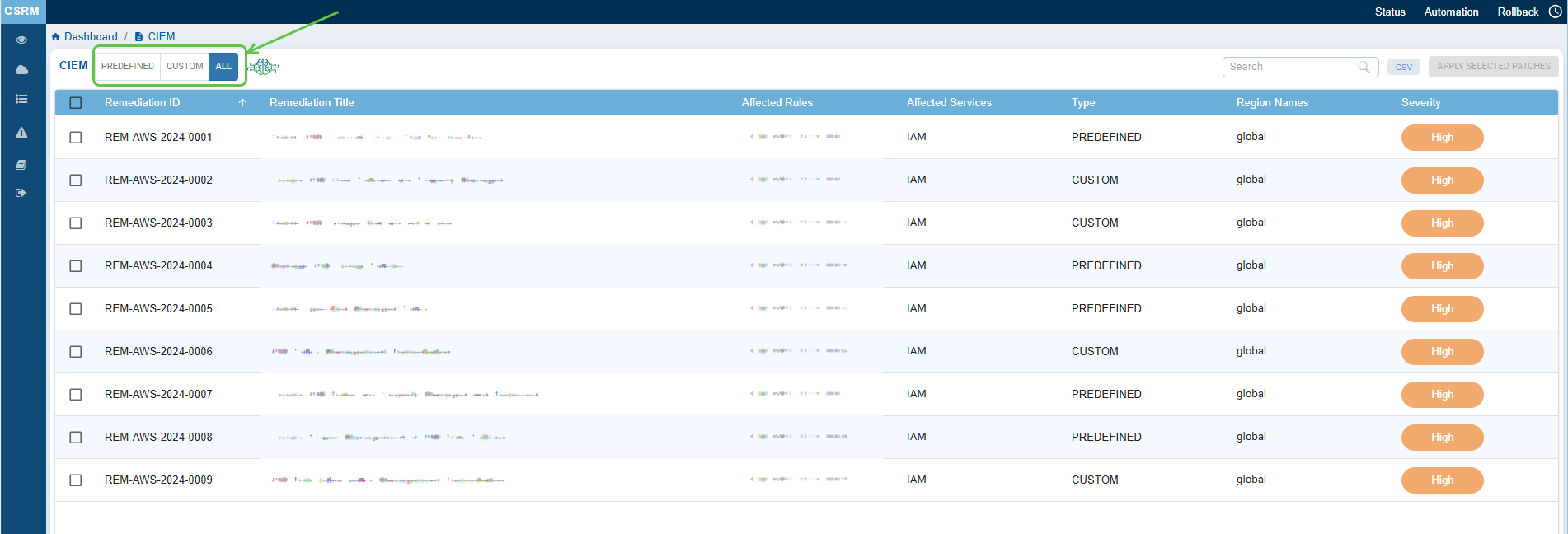
- Predefined: Displays all fixes that use default values. Choose the relevant fixes and proceed with remediation.
- Custom: Shows user-defined fixes, allowing you to modify the fixes before applying them.
- All: Displays a combination of both predefined and custom fixes. You can select from the entire range of fixes available and proceed with remediation.
Step3: Automatic Redirection to CSRM
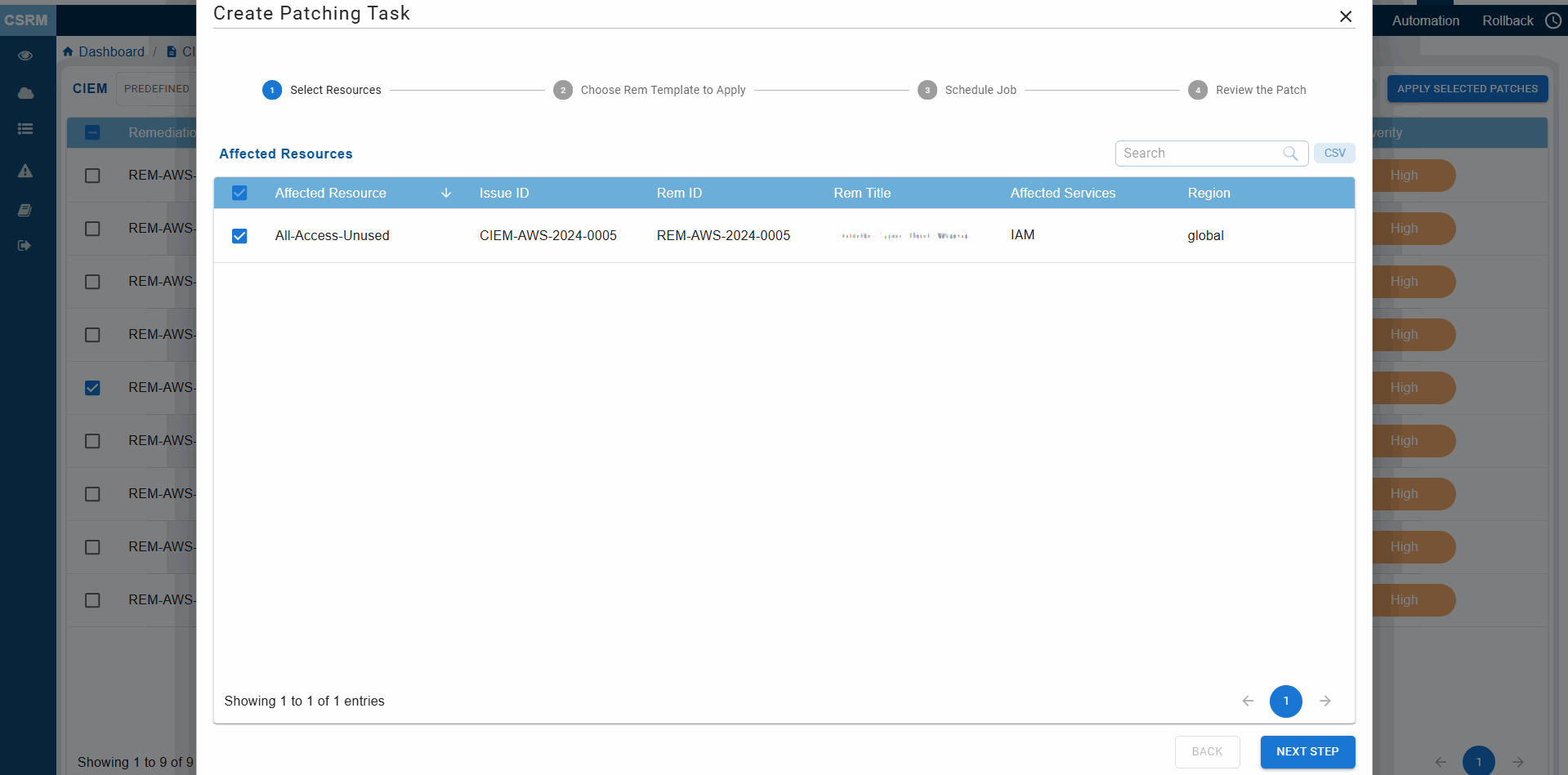
Clicking the fix icon automatically redirects you to CSRM with the CIEM module opened, allowing you to directly create the patching task using guided remediation.
Step4: Follow the Guided Remediation Steps
Go through the guided remediation for selecting and applying the necessary patches.
Commonly Asked Questions
What are inactive users in the context of cloud entitlements?
Inactive users, in the context of cloud entitlements, refer to accounts or identities in your cloud environment that meet the following criteria:
— They have not engaged in any activities, such as accessing resources or executing tasks.
— They have not logged in or authenticated within a specified time frame.
How do I identify inactive users?
The dashboard view — Users — presents the count of IAM (Identity Access Management) users who have not been active and pose a security risk. Clicking the link navigates to the detailed view providing a breakdown on the user and their associated AWS permissions.
Key details include:
1) User Information with Name, ID, ARN, Created date, Last accessed date, Inline policies, Custom Managed policies, User groups, and High privilege policies
2) Policy details with Name, Association link to the user, ARN, Services, Resources, and Effect(allow or deny access to users)
3) Policy Details Graph displaying a visual representation of the user connected with the policy
What actions should I take for inactive users?
For inactive accounts, you can take the following recommended actions:
1. Implement Temporary Suspension Policies: Automatically deactivate accounts after a specified period of inactivity.
2. Disable Accounts to prevent further usage while you investigate whether the accounts are still relevant.
3. Revoke Permissions to remove access to sensitive resources to protect information.
4. Delete Accounts to permanently remove accounts that are no longer necessary.
What is Cloud Infrastructure Entitlement Management (CIEM) and why is it important?
Cloud Infrastructure Entitlement Management (CIEM) is a specialized security practice focused on managing and securing access to cloud resources by controlling entitlements — permissions, roles, and privileges assigned to users, groups, applications, and services. With Saner CIEM, users can enforce least privilege access across the AWS or Azure environment.
How do I monitor newly granted and decremented Excessive permission for my cloud Users, Groups, Policies and Roles, from Dashboard?
The Evidence for Excessive Permission that can be accessed from the detailed statistics page from any view in the CIEM dashboard provides information on the Excessive permission across Users, Groups, Roles, or Policies.
How do I check recent identity-based activities in my cloud infra that I should be concerned about?
Look into the Critical activity logs for cloud entitlements that capture important events related to identity and access management (IAM), resource permissions, and user or service activities within a cloud environment. In Saner CIEM, these critical activity logs are vital for ensuring security, compliance, and visibility into the actions performed by users, groups, roles, and services. By using these logs, users can monitor events and take prompt action to mitigate risks, enforce compliance, and improve operational efficiency.
How do I find CIEM rule that is most critical but also mostly broken?
You can find these rules in the “All Findings” table, which shows any broken rules along with the maximum number of affected resources in the “Affected Resources” column. The rule’s criticality can be determined by its Severity, also listed in the same table.
How do I get detailed analysis of Users, Groups, Policies and Roles with Excessive permission?
The Evidence for Excessive Permission that can be accessed from the detailed statistics page from any view in the CIEM dashboard provides information on the Excessive permission across Users, Groups, Roles, or Policies.
How do I know why Saner Cloud has marked a CIEM Policy as Excessive one?
When reviewing a policy , use the “Evidence for Excessive Permission” that pinpoints unnecessary permissions in AWS IAM policies and helps you understand and address excessive permission.
Access the Evidence for Excessive Permission popup from the detailed statistics page for a policy. To interpret the information:
1) Look at the “Reference Path” to understand where in the policy structure the excessive permission is defined
2) Review the “Response” to identify the action that may be unnecessarily allowed or denied
— Reference Path is the structured representation of the policy’s JSON document, highlighting where the permission is defined. For example, “Policies.PolicyVersionList.Document.Action” refers to the Action field in the policy’s Document structure where permissions like “s3:ReplicateDelete” are specified.
— Response is the specific permission or action evaluated for excessive access. For example,
“s3:ReplicateDelete” indicates a permission related to s3 bucket replication.
I want to know the increase in count for excessive permissions by date? How can I get that?
After each scan, the increased count displays in the CIEM dashboard. Just hover over the different identities(users/groups/roles/policies) to see the updated count since the last scan date.
How can I view policies by “Type” and “Usage” for any identity(User/Group/Role/Policy)?
You can filter policies based on the following categories from the Detailed statistics page:
— All: Displays all policies irrespective of type or status
— Excessive: Shows policies that have excessive permissions, meaning they grant more access than necessary.
— Unused: Lists policies that are attached but haven’t been used for any action or resource access in a specified period.
— Inline: Highlights policies that are directly embedded within a user, group, or role rather than being standalone entities.
— Managed Policies: Focuses on standalone policies, either customer-managed or AWS-managed.
I want to see a combination of “Unused Inline Policies” or “Excessive Permissions in Managed Policies”. How can I do that?
Navigate to the Detailed Statistics page for a policy by clicking on the Policy block in the dashboard. Within the Policy Details page, from the Filter drop-down list on the side pane, combine filters to narrow down your results.
For example, select the following combination within a policy:
Managed + Excessive: Displays excessive permissions in managed policies
Inline + Unused: Displays unused inline policies
How do I determine if a policy is considered to have excessive permission?
When reviewing a policy , use the “Evidence for Excessive Permission” that pinpoints unnecessary permissions in AWS IAM policies and helps you understand and address excessive permission.
Access the Evidence for Excessive Permission popup from the detailed statistics page for a policy. To interpret the information:
1) Look at the “Reference Path” to understand where in the policy structure the excessive permission is defined
2) Review the “Response” to identify the action that may be unnecessarily allowed or denied
— Reference Path is the structured representation of the policy’s JSON document, highlighting where the permission is defined. For example, “Policies.PolicyVersionList.Document.Action” refers to the Action field in the policy’s Document structure where permissions like “s3:ReplicateDelete” are specified.
— Response is the specific permission or action evaluated for excessive access. For example, ” s3:ReplicateDelete” indicates a permission related to s3 bucket replication.
I want to know the difference between an “Allow” and a “Deny” Effect?
By default, AWS denies all actions unless explicitly allowed.
— Deny: Explicitly blocks access, overriding any “Allow” permissions.
— Allow: Grants access to specified actions and resources.
I want to know what is ARN and its role in policies?
ARN stands for “Amazon Resource Name”, a unique identifier for AWS resources. Policies use ARNs to specify resources. Example: arn:aws:s3:::my-bucket
How can I view or manage different versions of a policy or configuration associated with an identity (such as a user, role, or group)?
Within the Identity details page, the “Version” drop-down allows users to switch between different versions of a policy to review changes over time or compare settings.
Where can I find the Active Version for an IAM policy?
From the CIEM dashboard, click the Policy block and navigate to the Details page that displays the specific version(Active Version) of an IAM policy that is currently in effect for the identity (such as a user, group, or role) to which the policy is attached.
By default, the first version of a policy is the active version when the policy is created. Subsequent versions are inactive until explicitly set as active.
How do I get to know the excessive permission on a specific bucket?
From the Identity details page, you can search by one of the following in the Policy Details section:
1) Amazon Resource Name(ARN)
2) Cloud service provider(for example, AWS)
3) Resource Type(for example, IAM)
4) Unique Account ID where the resource resides(for example, 438664686704)
5) Resource Path that contains the specific IAM group(for example, CIEM_Test_Group)
I want to view policies, permissions, and services linked to each identity. Where can I get this from?
Within the Identity details page, the Policy Details Map presents an interactive tree view of policies, permissions, services, and resources linked to each User, Group, or Role within the AWS environment.
For quick analysis of events, I need vital piece of information. Where can I get it from?
Saner CIEM dashboard provides Critical Activity Logs that contain information about Events, Request details, User identity, Additional user context, Resource information and more. Users have an additional capability to filter critical activity logs with specific search criteria.
How do I proceed with remediation or fixes for the findings?
From Saner CIEM dashboard, click the Fix icon pertaining to a finding for guidance or recommended steps for resolving the issue.
I want to quickly analyze the identities based on complete and current information of findings. How does Saner CIEM enable me to do this?
You can directly view the breakdown of findings from the All Findings block in Saner CIEM dashboard. Alternatively, you can export the findings to a CSV spreadsheet, select the necessary identities and findings and proceed with the remediation.
How is the principle of least privilege applied in Saner CIEM?
By default, AWS denies all actions unless explicitly allowed. Within the Policy Details section for an identity, you’ll find the options applied for a resource.
— Allow: Grants access to specified actions and resources.
— Deny: Explicitly blocks access, overriding any “Allow” permissions.
I’d like to analyze if the access is effective enough? How do I do that?
Within the Identity details page, the Policy Details Map presents an interactive tree view of policies, permissions, services, and resources linked to each User, Group, or Role within the AWS environment and helps organizations and teams to determine who has access to what. By analyzing the effective permissions from this inbuilt topographic map of identities and their access across, users can mitigate unauthorized access.
I want to understand the key capability of Saner CIEM
The centralized dashboard in Saner CIEM helps businesses surveil and manage cloud entitlements and privilege policies. With enhanced visibility organizations can eliminate redundant, dormant, or overprivileged identities.
What key challenges can I overcome with Saner CIEM?
Saner CIEM helps identify Over-permissive access and ensure users and services have only minimum required privileges.
What do I utilize for surveillance and managing cloud entitlements?
Saner CIEM provides “Identity” that denotes a user, group, or role with permissions assigned to access cloud resources and helps in surveillance and managing cloud entitlements.
How can I utilize policies to govern access and permissions in cloud environment?
Policies contain a set of rules and configurations that you can leverage to govern access and permissions in the cloud environment.
How to Know the Excessive Permissions on a Specific Bucket?
Click to read about the excessive permissions on a specific bucket or service.
See Also


