Saner facilitates asset listing to list trusted and untrusted applications. This is called the trust-centric approach that helps you to restrict or allow any application to function in your network.
Let us learn how to list and block these applications in Saner.
- Go to the Saner Asset Exposure dashboard.
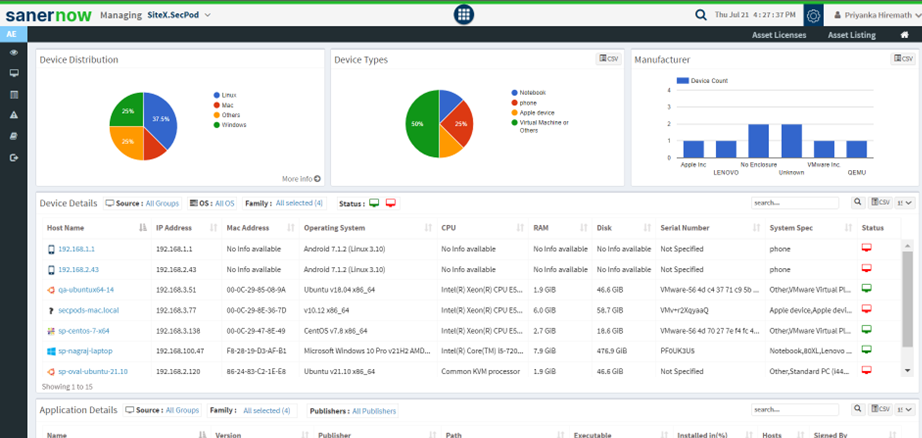
2. Click on Asset listing, and you will be displayed with the list of applications present in the network, versions, and publishers that must be whitelisted or blacklisted [By default all the applications are whitelisted].
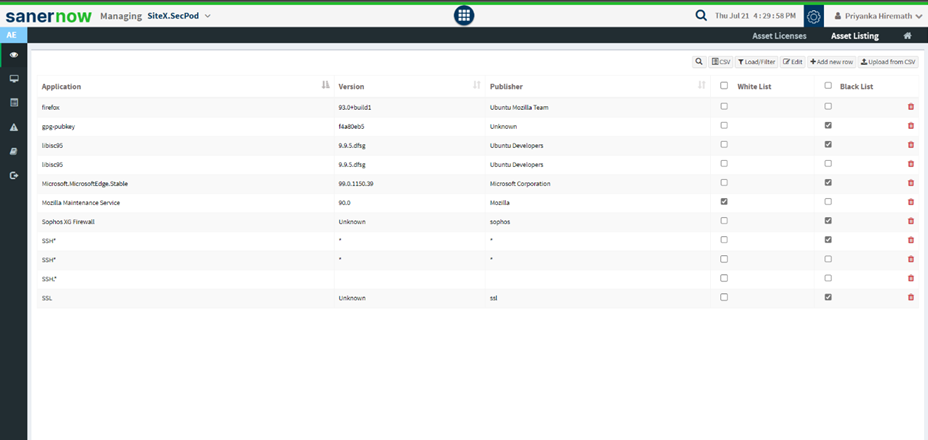
3. You can click on the check box to blacklist and whitelist the applications or edit the existing applications and save them.
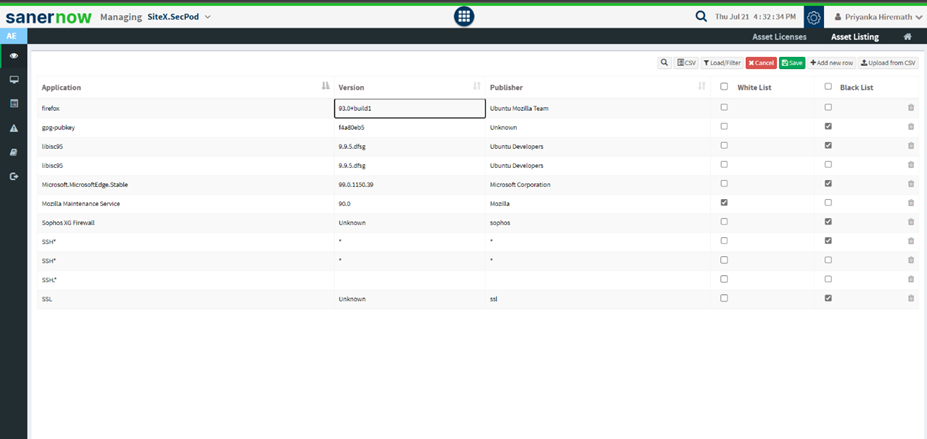
4. You can export the application list through CSV.
5. Saner allows to set up or load the filter based on blacklisted assets, whitelisted assets, family, group, operating system, and publishers.
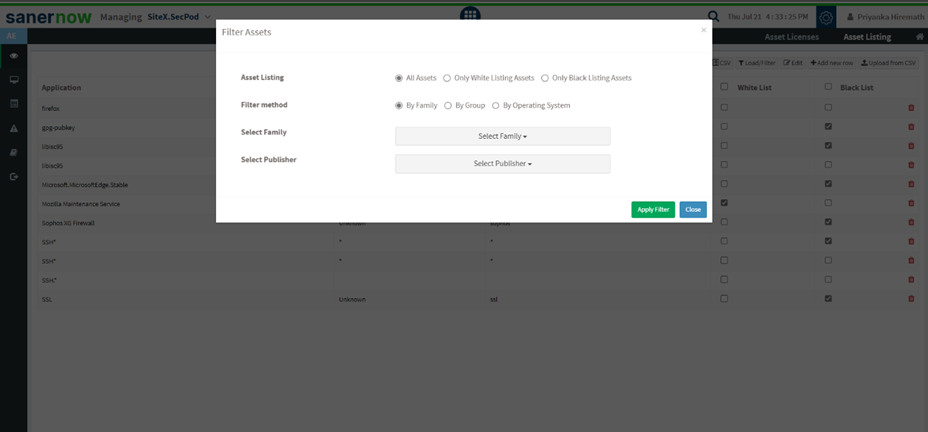
6. You can also add a new application for listing by clicking on Add New Row.
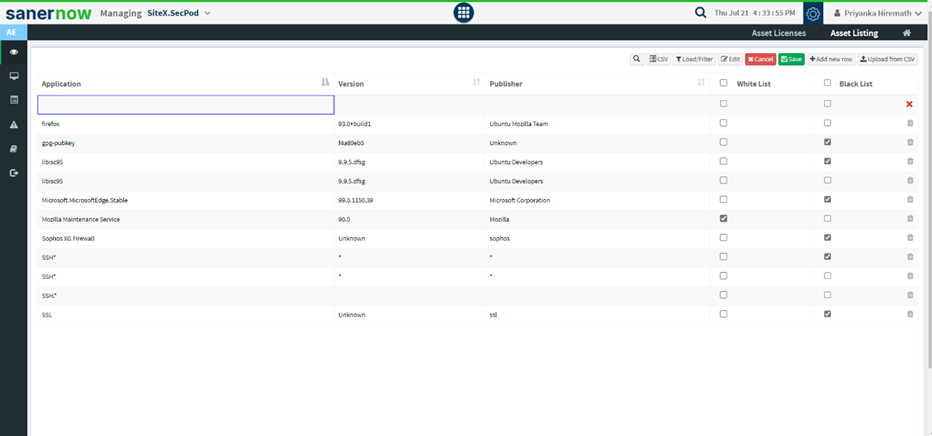
7. Click on ‘Upload from CSV’ to upload application data in the asset listing and select the file from your device.
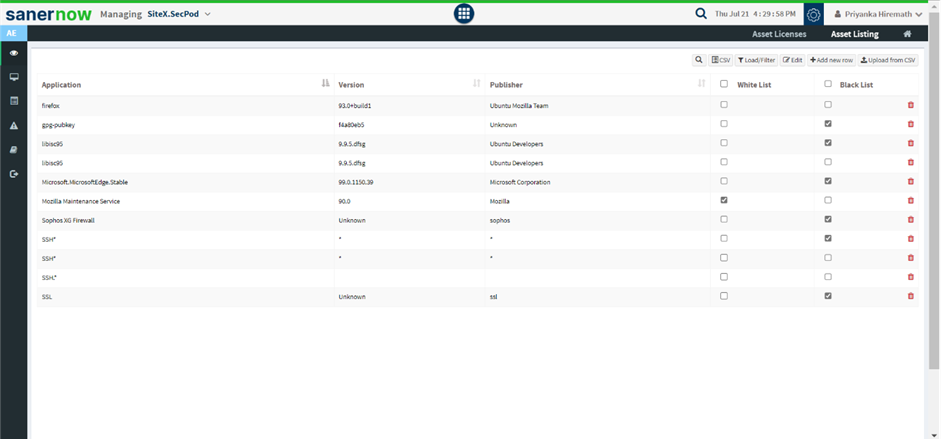
Note: Asset Exposure allows you to list the applications. You can block the application through Endpoint Management and Endpoint Query Response modules.


