You can fix anomalies in three different ways: from PA dashboard, PA summary page, and All anomalies page. Let us learn how to fix through PA dashboard.
Fixing anomalies from All Anomalies page:
- Click on All Anomalies on the PA Dashboard page.
2. You will be re-directed to All Anomalies page. This page has two sections.
- Anomalous
- Normalized
3. Anomalous section – This section shows all the anomalies detected in the account. Each red tile displays the total number of devices that were discovered under a particular anomaly. PA-ID details and a summary is shown on the tile. You can hover over the tile to get more information about the PA ID.
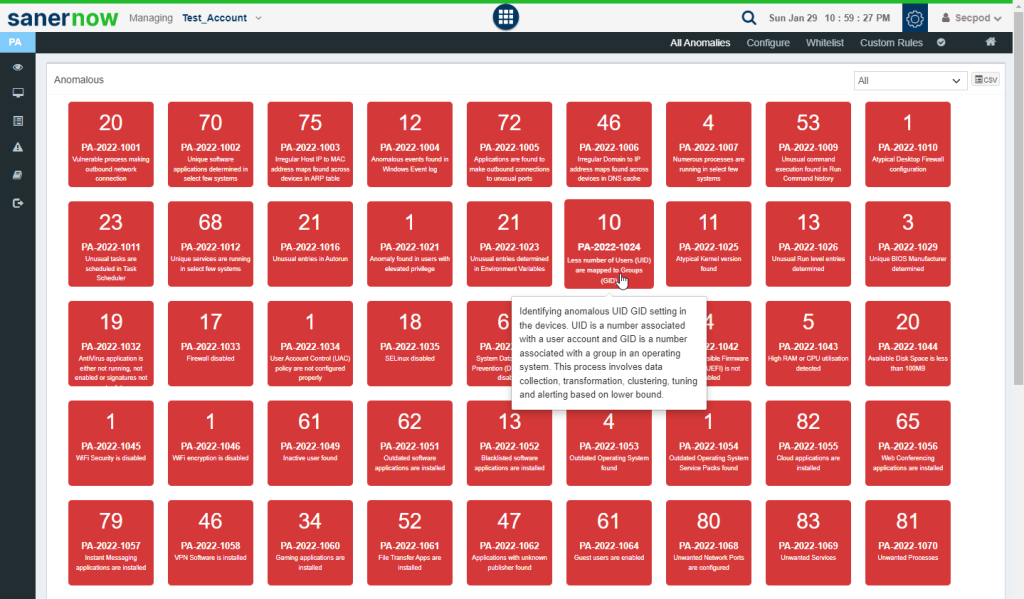
4. Normalized Section: This section shows all the anomalies that were normalized. Each green tile displayed the total number of devices that were remediated that belong to a particular PA ID. PA-ID details and a brief summary are shown on the tile. You can hover over the tile to get more information about the PA ID.
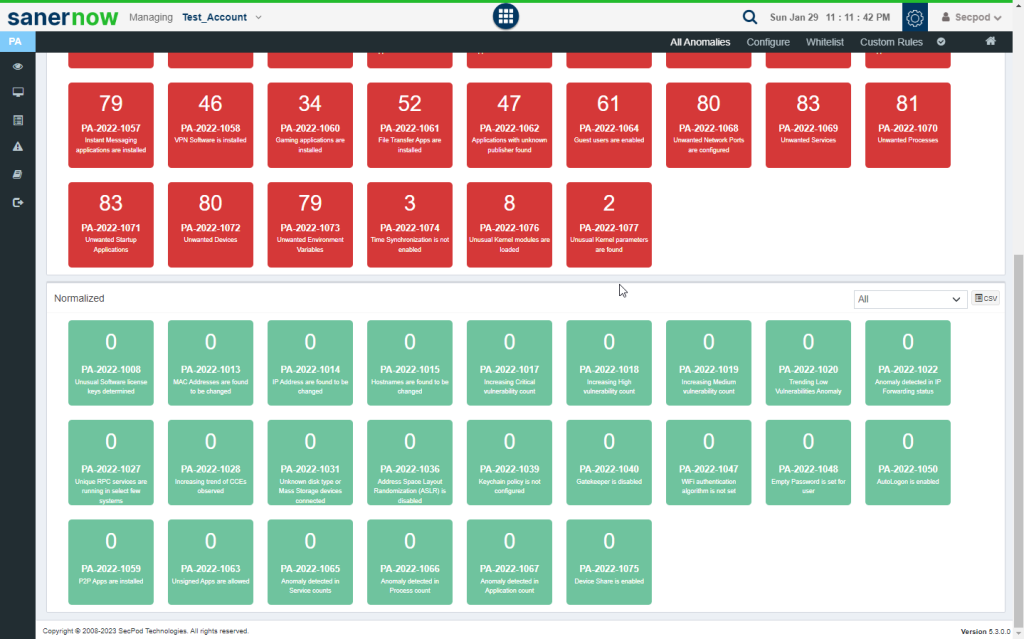
5. Click on the red tile. It will take you to the PA Summary page. You can click on the wrench button on the top right corner of the page to start the remediation for all the anomalies that fall under the PA ID.
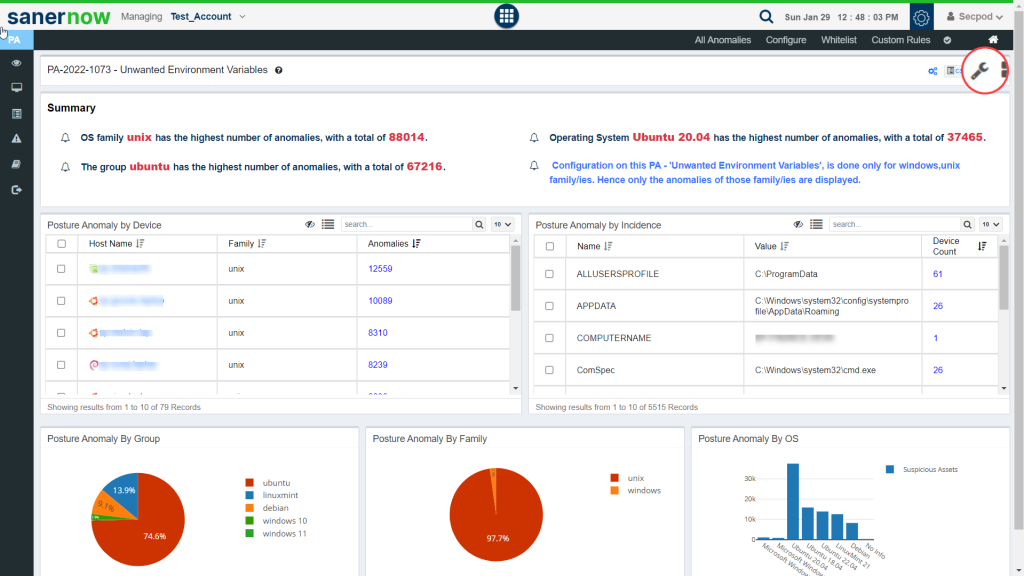
6. Once you click on the wrench button, you will be directed to the Detected Anomalies Action.
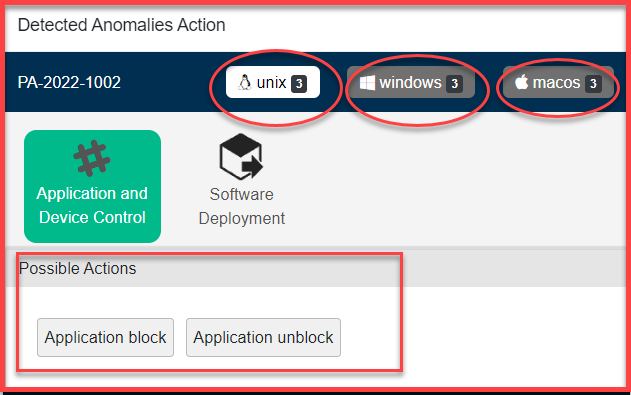
7. Once you click on any of the Possible Actions buttons, you will be directed to the Response and Deploy page
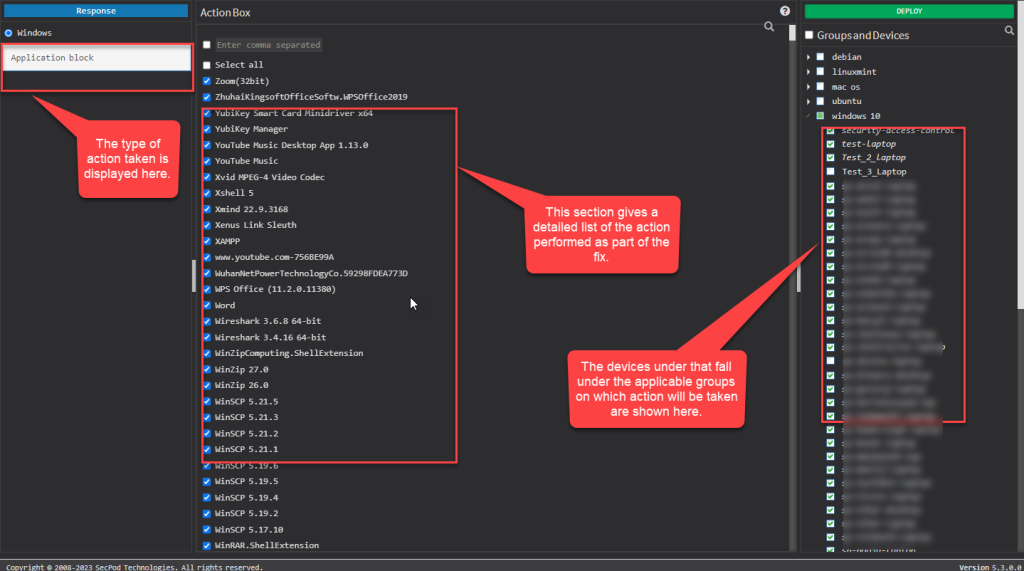
Here, you can see the kind of action being performed on the top left page. Under the Action Box, you can see the details of the actions. This information displayed in the Action Box will change depending on the type of action being performed as part of the remediation of the anomaly. And under the Deploy page, you can see all the devices on which the Action will be performed.
Now you know to fix anomalies from All anomalies page.


