Saner VM provides a vulnerability management tool with impeccable vulnerability scans and instant remediation. Vulnerability management doesn’t stop with scanning and detection; it comes with integrated patch management to remediate vulnerabilities instantly. Saner vulnerability management works as follows:
- Scan and Identify: It runs continuous scans and identifies vulnerabilities.
- Assess and Prioritize: Assess vulnerabilities and prioritize based on severity range.
- Remediate and Report: Remediate through patch management and report required actions.
Monitor + Assess + Prioritize + Remediate = Vulnerability Management
Saner VM simplifies the vulnerability management cycle to a daily routine, simplifies remediation and reporting, and reduces the total cost of operation (TCO). The Saner VM solution helps identify, classify, remediate, and mitigate vulnerabilities in an organization. In the following sections, we will see how to accomplish Vulnerability Management with the Saner VM.
- Log in to the Saner account with credentials.
- Suppose an account already exists and the Saner Agent has been deployed on the endpoints; the organization level dashboard is displayed.
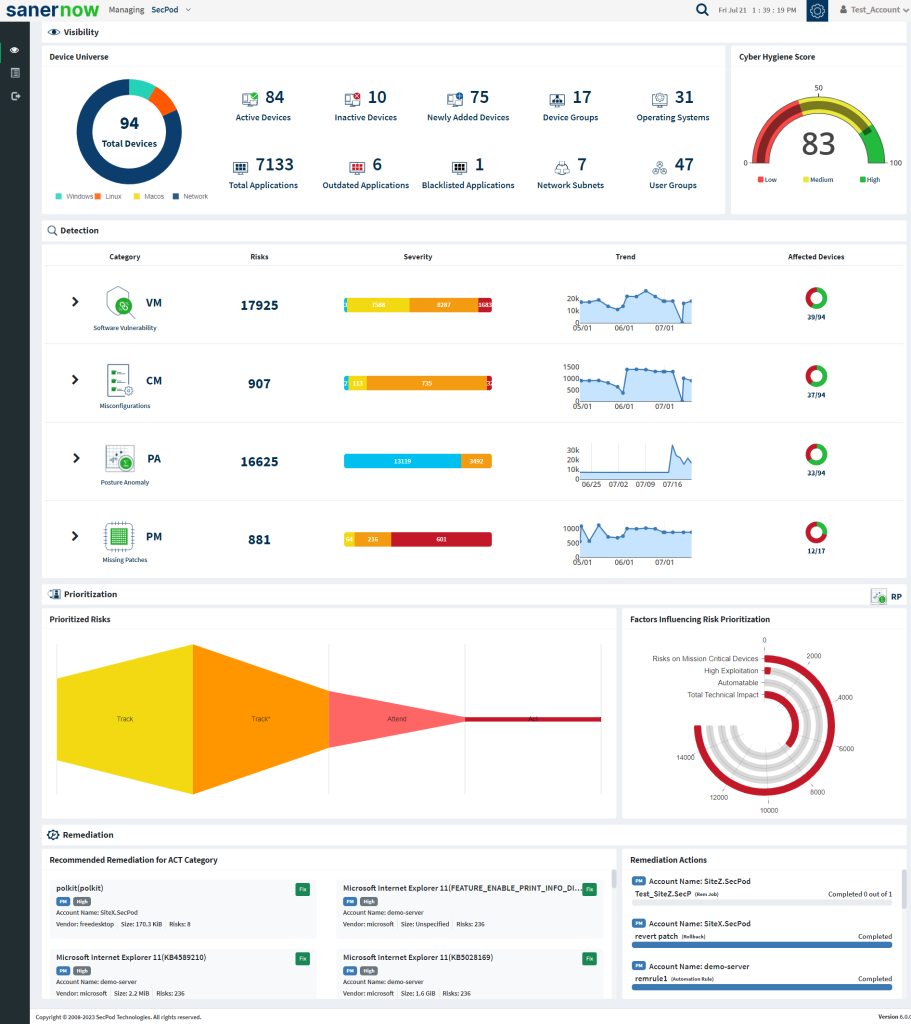
- To select an account, click All Organizations on the top left corner of the dashboard. All Organization section lists all the organizations. You can see the list of organizations as Org1, Org2, and Org3, as shown below; select the account, and a dashboard with the summary view of the account is displayed.
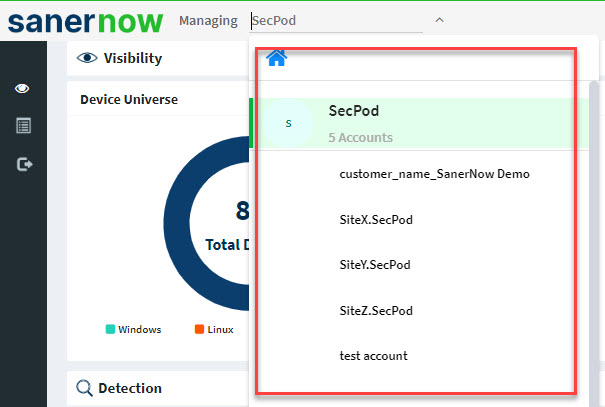
- 4. Click the Saner tools icon on the header. It will display all the provision tools, as shown below.

- Click on the Vulnerability Management icon. The Vulnerability Dashboard is displayed, which provides vulnerability details categorized by severity or type, age, affected hosts, vulnerable devices, and vulnerabilities.
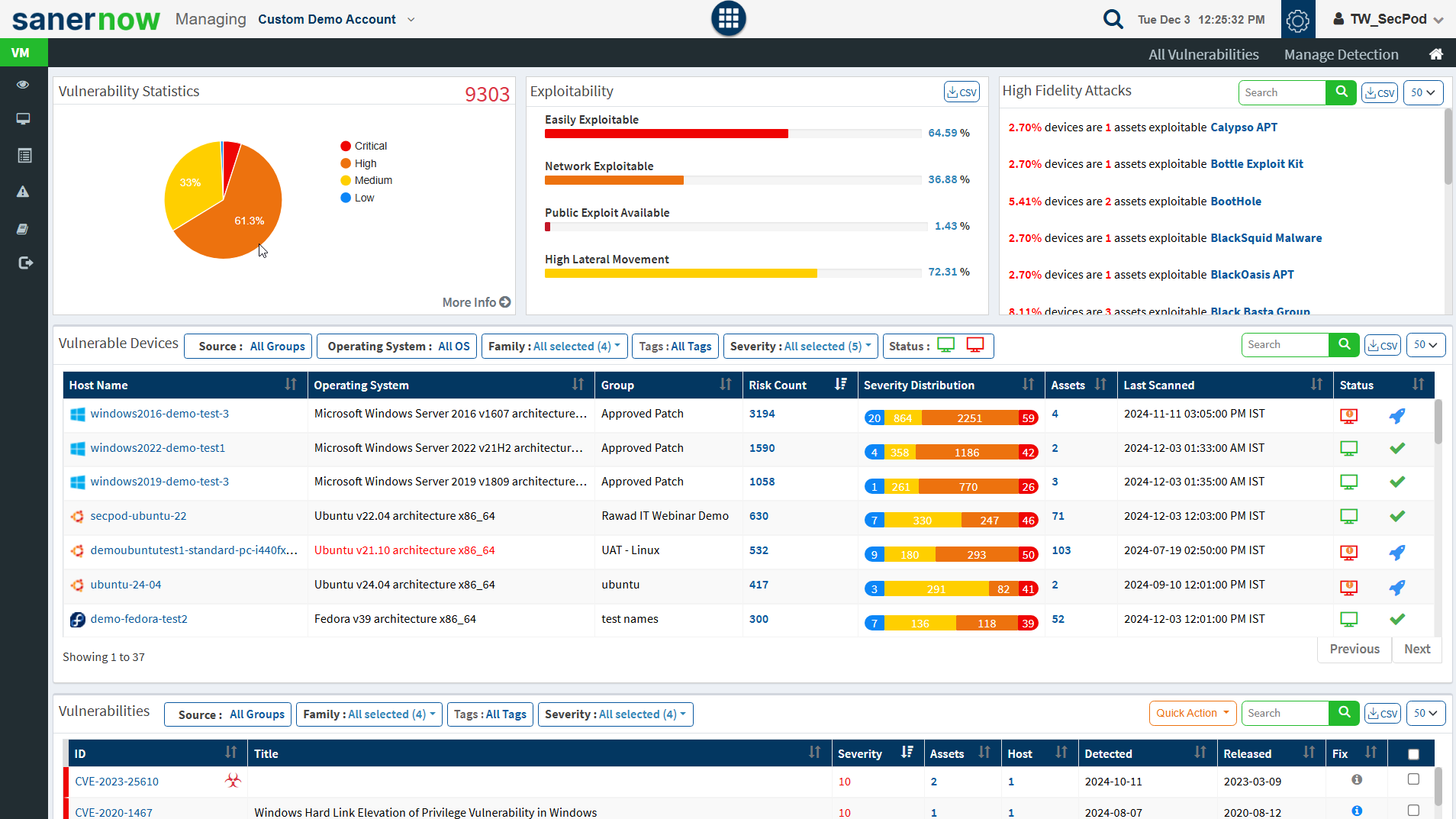
Saner platform hosts the world’s largest vulnerability database with around 100,000+ security checks. The latest vulnerability checks are constantly fed to the SCAP repository. Saner VM thoroughly analyses these vulnerabilities and prioritizes them based on their severity. Easily manage and control all vulnerability management tasks from an all-in-one centralized console. Gain insights on various vulnerability management attribute from the centralized dashboard. View the exploit potential of the detected vulnerabilities evaluated based on the CVSS score.
Vulnerability Statistics
It is important to prioritize the vulnerabilities based on the severity levels and plan the remediation. SecPod uses the Common Vulnerability Scoring System (CVSS), which determines the severity of the vulnerability based on principal characteristics. The Vulnerability Statistics pane shows the total number of vulnerabilities in the network and classifies the severity of the vulnerabilities as low, medium, high, and critical.
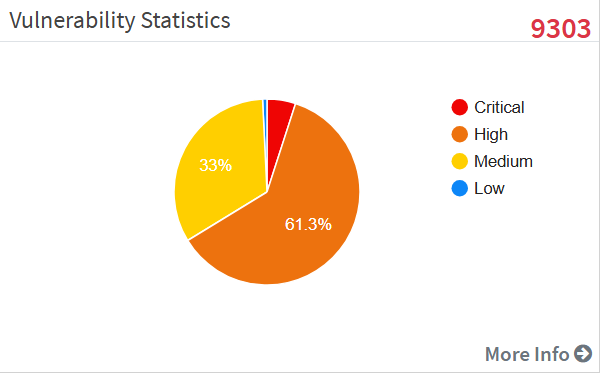
Click on the More Info link, which shows a dialog box to filter the vulnerability statistics by all devices, unassigned devices, groups, or a specific group of devices. The affected device or hostname, the IP address, the total number of vulnerabilities for that host, and the severity grouping is displayed in the dialog.

Exploitability
Remediation can be prioritized if there is visibility into the vulnerability category. You can download the excel sheet by clicking on the CSV icon. The file contains information about the vulnerabilities based on the exploitability.
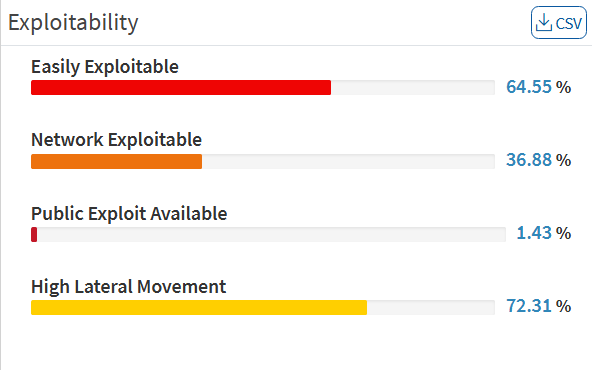
This page categorizes the vulnerabilities on the network by:
- Easily Exploitable: Vulnerabilities are known in the public domain, making an exploit easily possible.
- Network Exploitable: Vulnerabilities can be exploited with remote network access. The attacker’s path is through the network layer.
- Public Exploit Available: Vulnerabilities for which publicly available exploits have occurred in the past.
- High Lateral Movement: Vulnerabilities extend to the network as the threat moves from device to device and asset to asset, and attackers collect valuable data.
High Fidelity Attacks
High fidelity attacks pane groups, the vulnerabilities by the exploit kits that can be used to exploit the weakness. This pane shows the high-fidelity attacks which defect the array of attacks vulnerability leads to. In this way, Saner VM predicts having the vulnerability in an organization. On clicking on the highlighted attack name, you will get a description model of the attack. You can download the excel sheet with detailed information by clicking on the CSV icon.
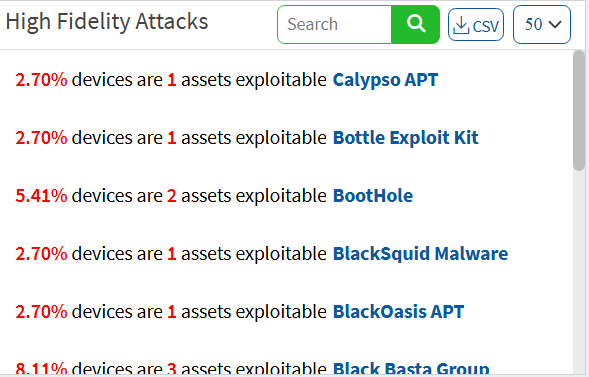
A new section has been introduced for high-fidelity attacks. You can view the individual vulnerabilities associated with high-profile attacks in the All Vulnerabilities dashboard. You can act on these critical vulnerabilities by remediating or excluding them through the Quick Action section. Similarly, we’ve enhanced SecPod’s proprietary vulnerability intelligence library is enhanced to include additional malware and threat intelligence information and MITRE ATTA&CK information.
Click the exploit name in the pane to fetch the details from SecPod’s vulnerability intelligence library.
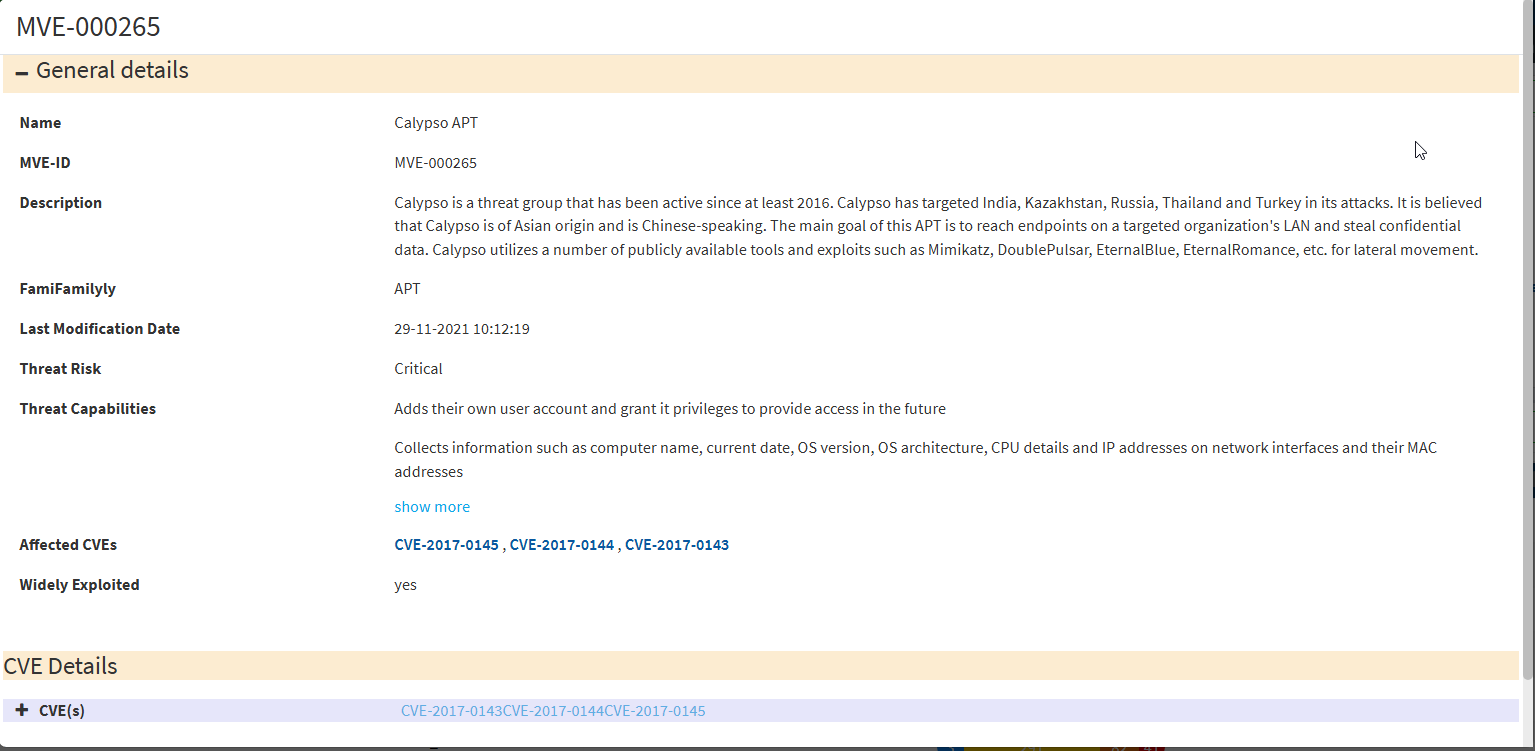
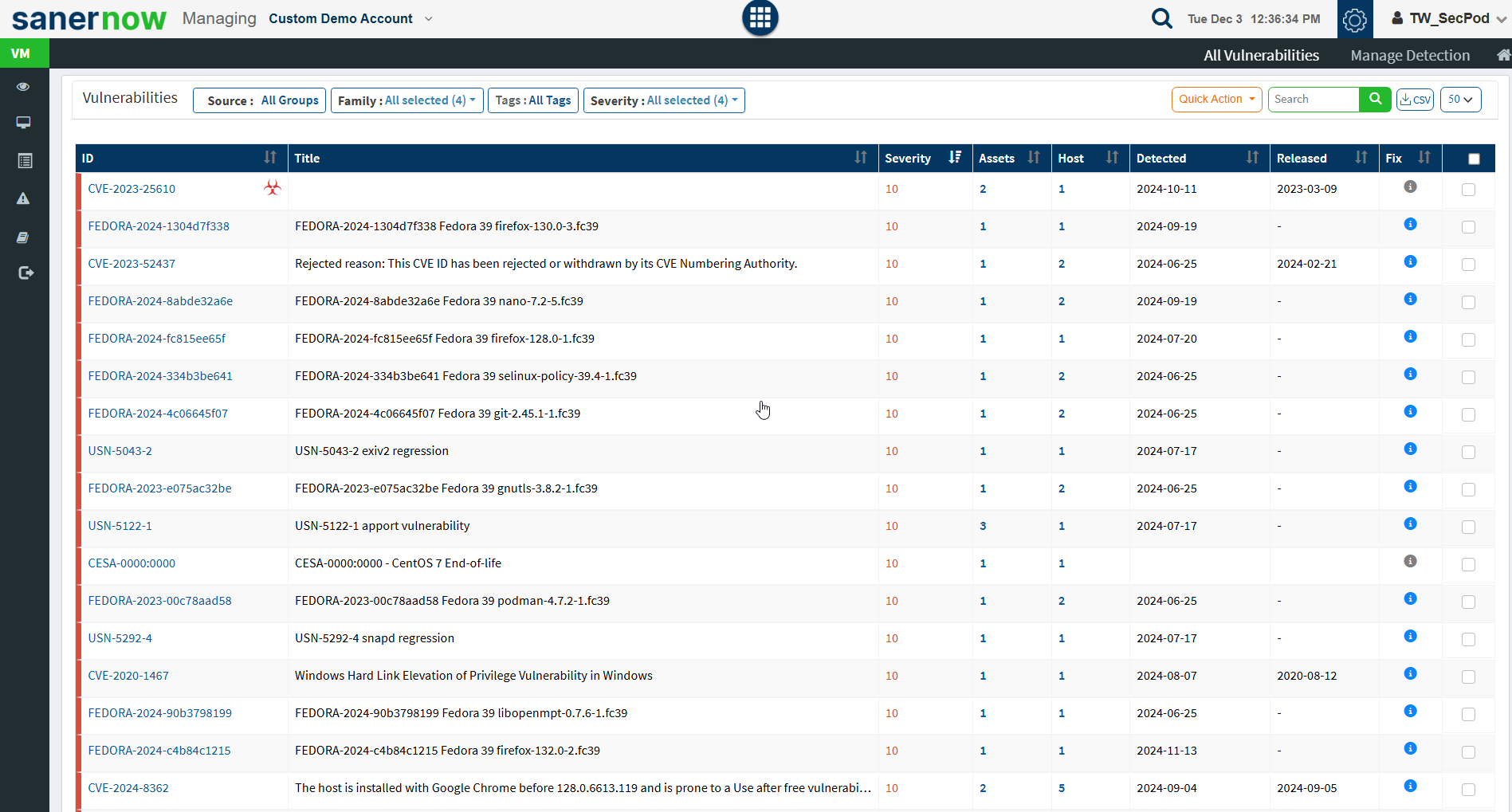
Vulnerable Devices
This pane lists vulnerable devices with detailed information on risk count based on severity distribution. This pane displays all the devices in the network along with the hostname, operating system, group, count, severity distribution, assets count, last scanned information, and device status. Filter options are provided to narrow the search based on the groups, operating system, family, and status. The Others option in the Family filter will list the network devices. You can download the excel sheet with vulnerable device information by clicking on the CSV icon.
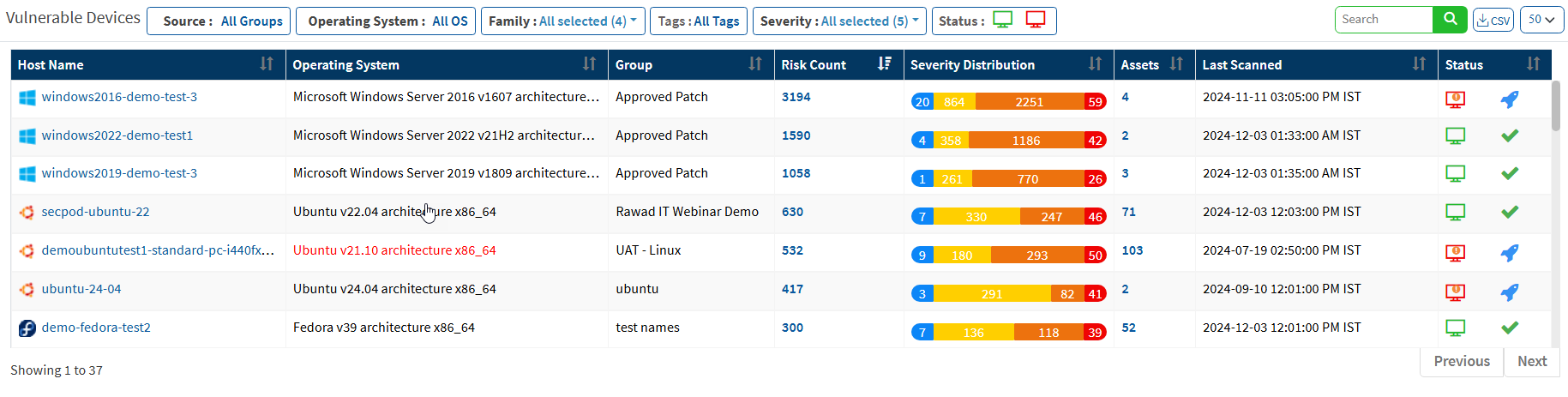
Vulnerabilities
This page lists the vulnerabilities with detailed information. You can see the CVE ID of the vulnerabilities, vulnerable title, detected time, and how many hosts it affected. Filters are provided to filter the vulnerabilities based on group, family, and severity. You can download the excel sheet with vulnerabilities information by clicking on the CSV icon.
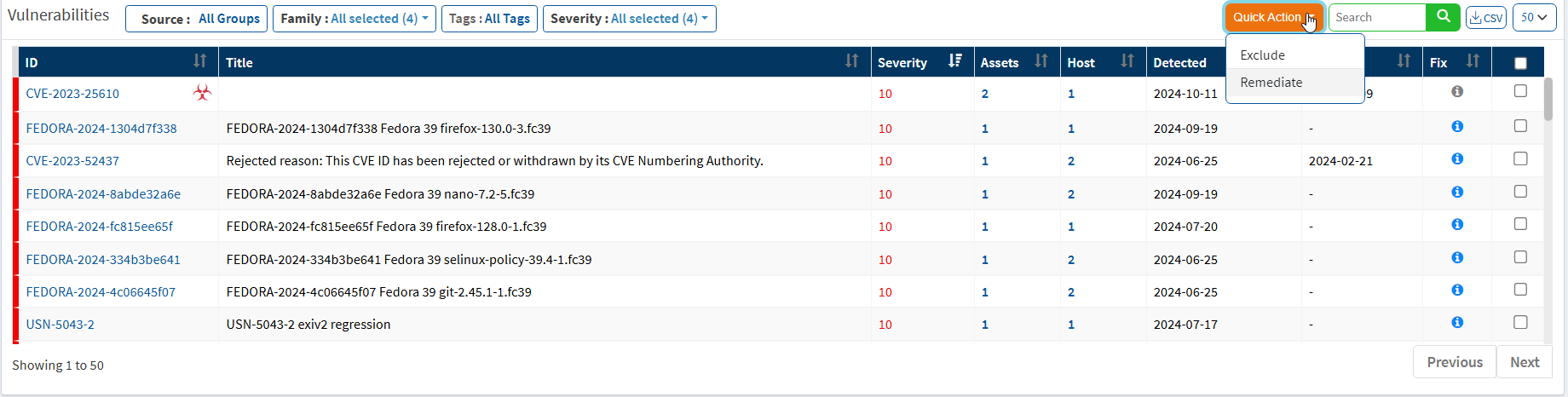
You will get fixed information by moving a cursor on the (i) icon. To get more details about the vulnerabilities, click on the CVE id, which redirects to the SCAP repository page. This page will display complete information about the vulnerability and CVSS score. The severity level is calculated based on the CVSS score. In addition, the Quick action allows to exclude and remediate the selected vulnerabilities. You can search for multiple CVE by specifying the CVE ids in the search box.
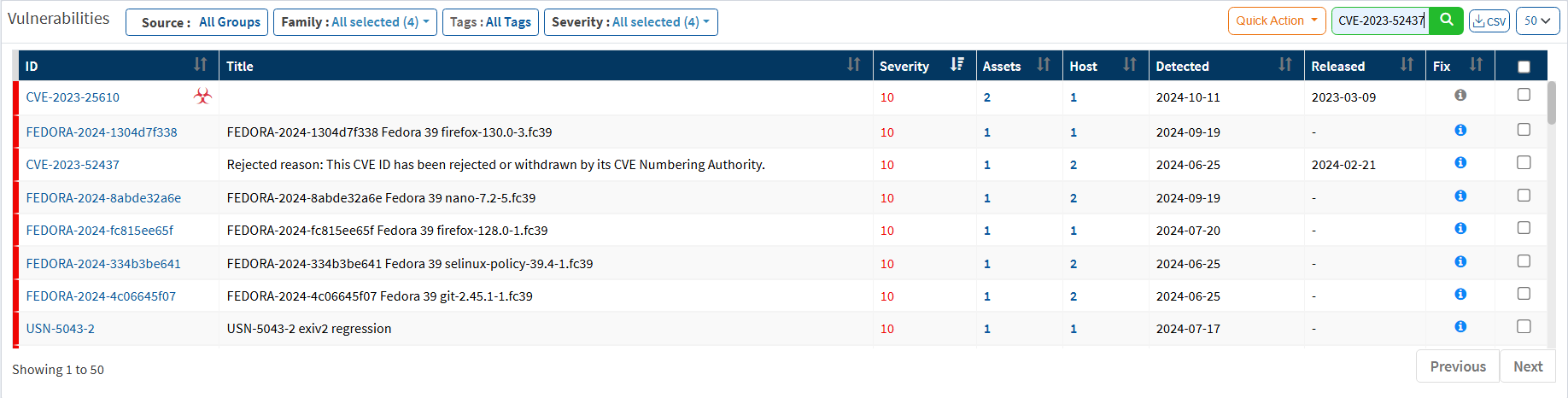
Vulnerability by OS
This page shows the list of vulnerabilities categorized by the operating system with the help of a pie chart. You can download the excel sheet with the list of vulnerabilities based on the operating system by clicking on the CSV icon.
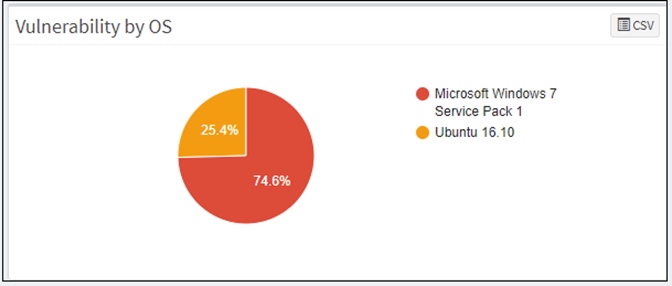
Vulnerability by Group
This page shows the list of vulnerabilities, categorized by the groups with the help of a graph. You can download the excel sheet with a list of vulnerabilities based on the group by clicking on the CSV icon.
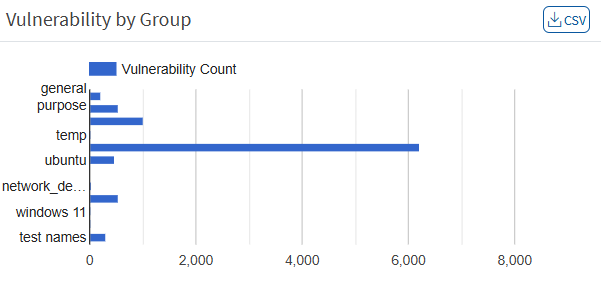
Vulnerability Aging
This pane shows vulnerabilities grouped by aging. The number of days since they were detected has not been fixed. The pane shows the age of each vulnerability in an account after its detection. You can download the excel sheet with a list of vulnerabilities based on age by clicking on the CSV icon.

Top Vulnerable Assets
This pane shows the top vulnerable assets by their CVE ID and the number of devices at risk. You can download the excel sheet with the asset information by clicking on the CSV icon. The search option is provided to search the asset with the asset name. In addition, Quick Action section allows to exclude and remediate the vulnerabilities of the corresponding assets.
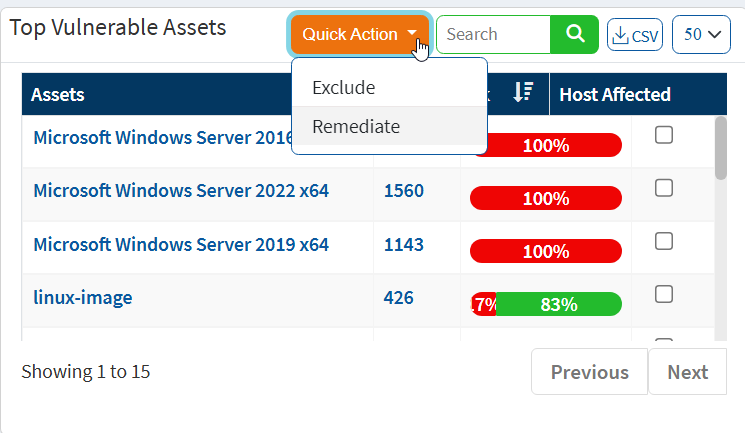
Top Remediation Recommendation
This page lists the top remediation recommended based on the CRE. It will list remediations that can address a maximum number of deviations. You can download the CSV file by clicking on the CSV icon.
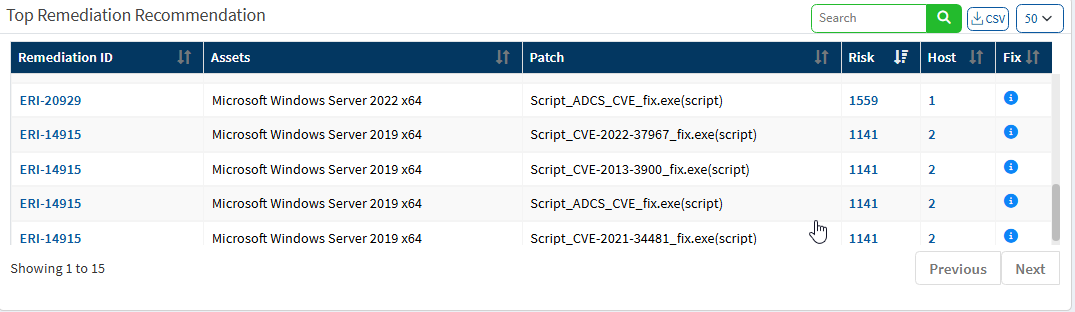
All Vulnerabilities Dashboard
Saner VM introduces a new dashboard where you can view all the vulnerabilities with CVE IDs, severity, the number of assets affected, detected dates, and fix information. You are also provided with a search bar where you can search for exploit-specific keywords. You can act on these vulnerabilities by excluding them or by remediating them through the Quick Action section.
Exclude Vulnerabilities
Saner VM tool will detect and identify all the vulnerabilities that exist in an account. You can see all the detected vulnerabilities displayed on the All Vulnerabilities page. However, there might be scenarios in which you want VM tool to exclude vulnerabilities from certain devices or groups.
VM tool allows you to exclude vulnerabilities. And you can do this namely at – Account, Group(s), and Device(s) level.
Follow the below mentioned steps on how to exclude vulnerabilities at Account, Group(s), and Device(s) levels.
Step 1: On the VM Dashboard, click on All Vulnerabilities which is located at the top right hand side of the page.
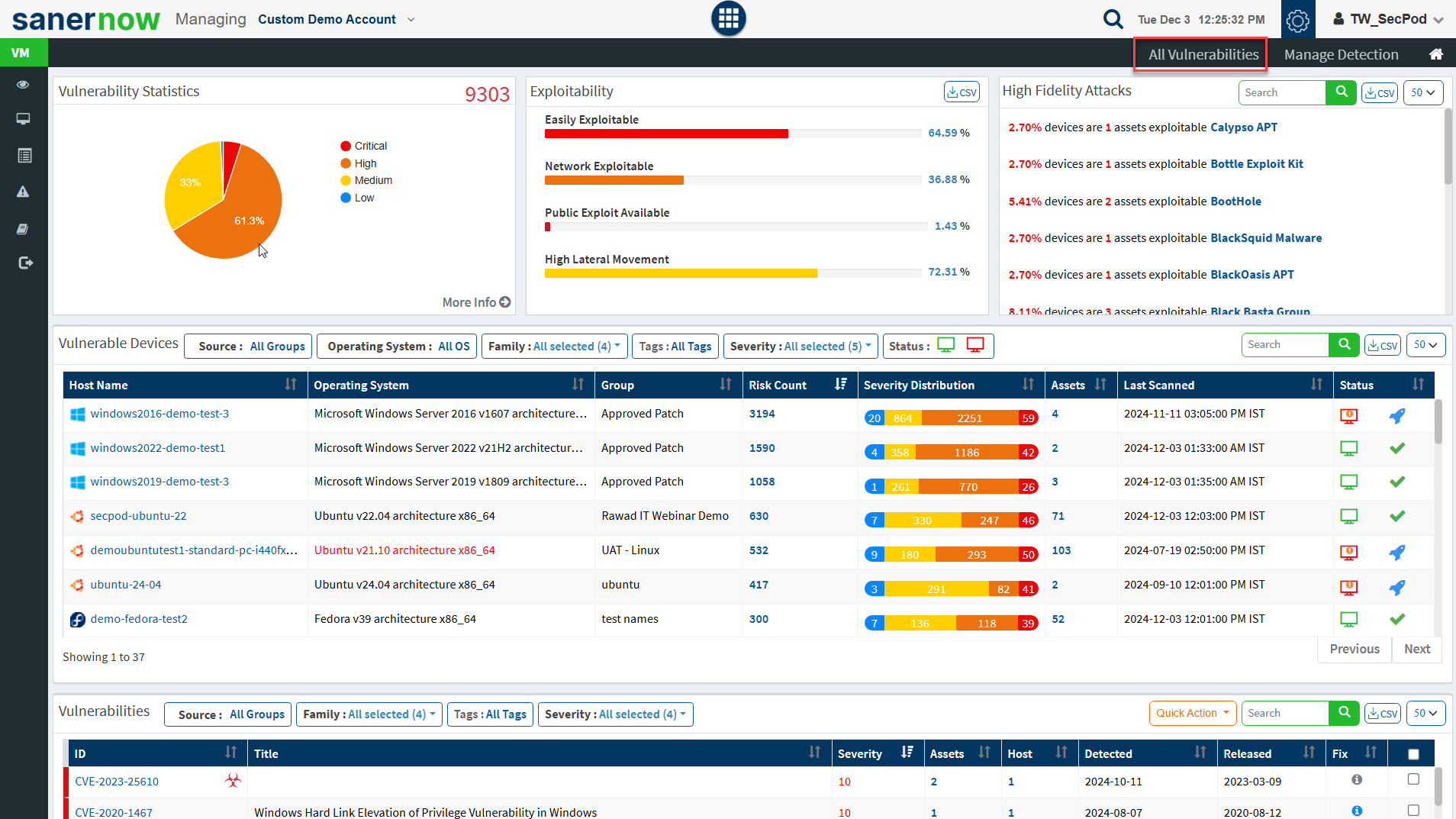
Step 2: You will be directed to the All Vulnerabilities page. Here, you can view all the vulnerabilities found by VM tool.
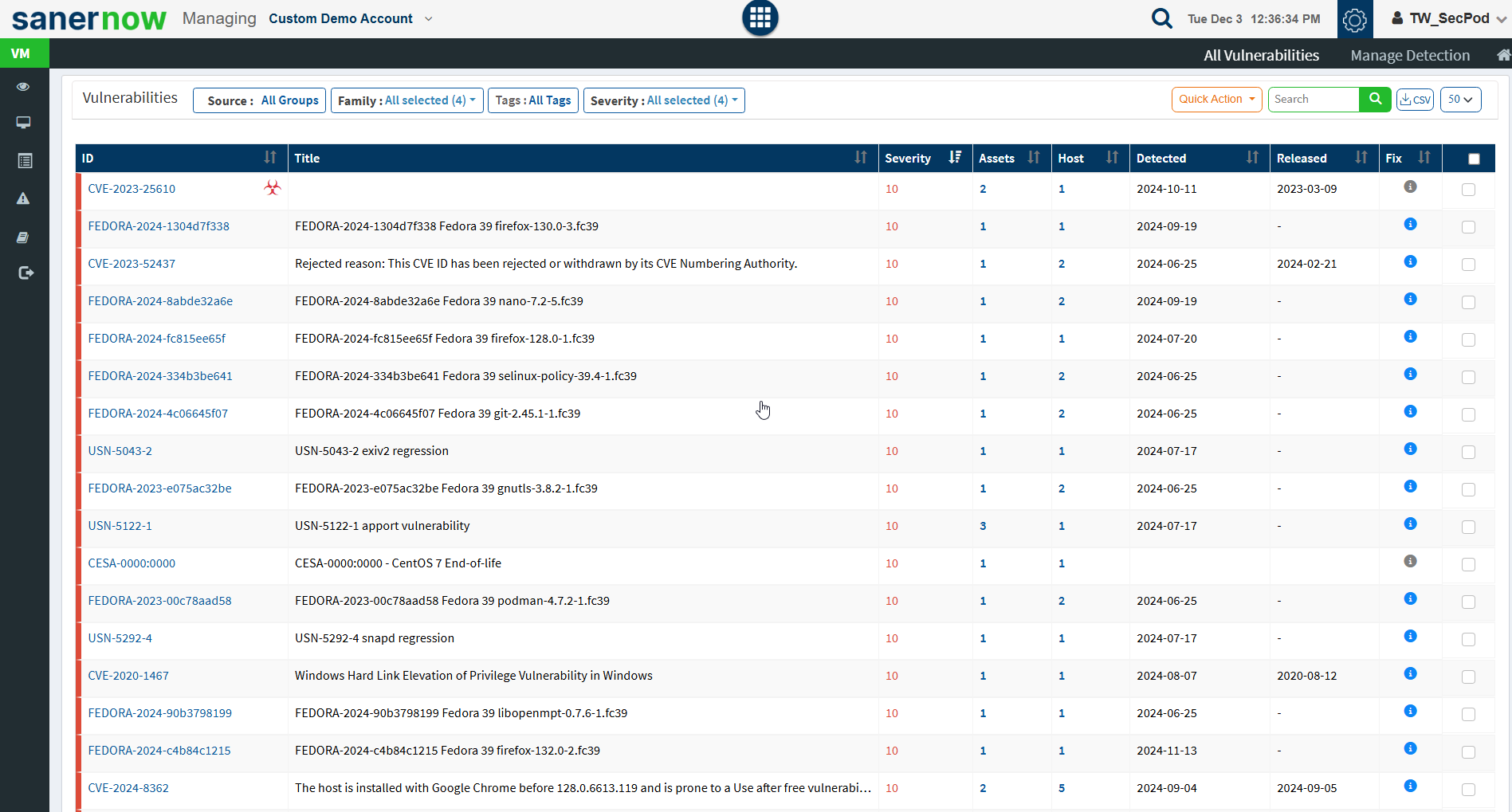
Step 3: Click on the checkboxes displayed towards the right side of the vulnerabilities that you want to exclude. And then click on the Quick Action button.
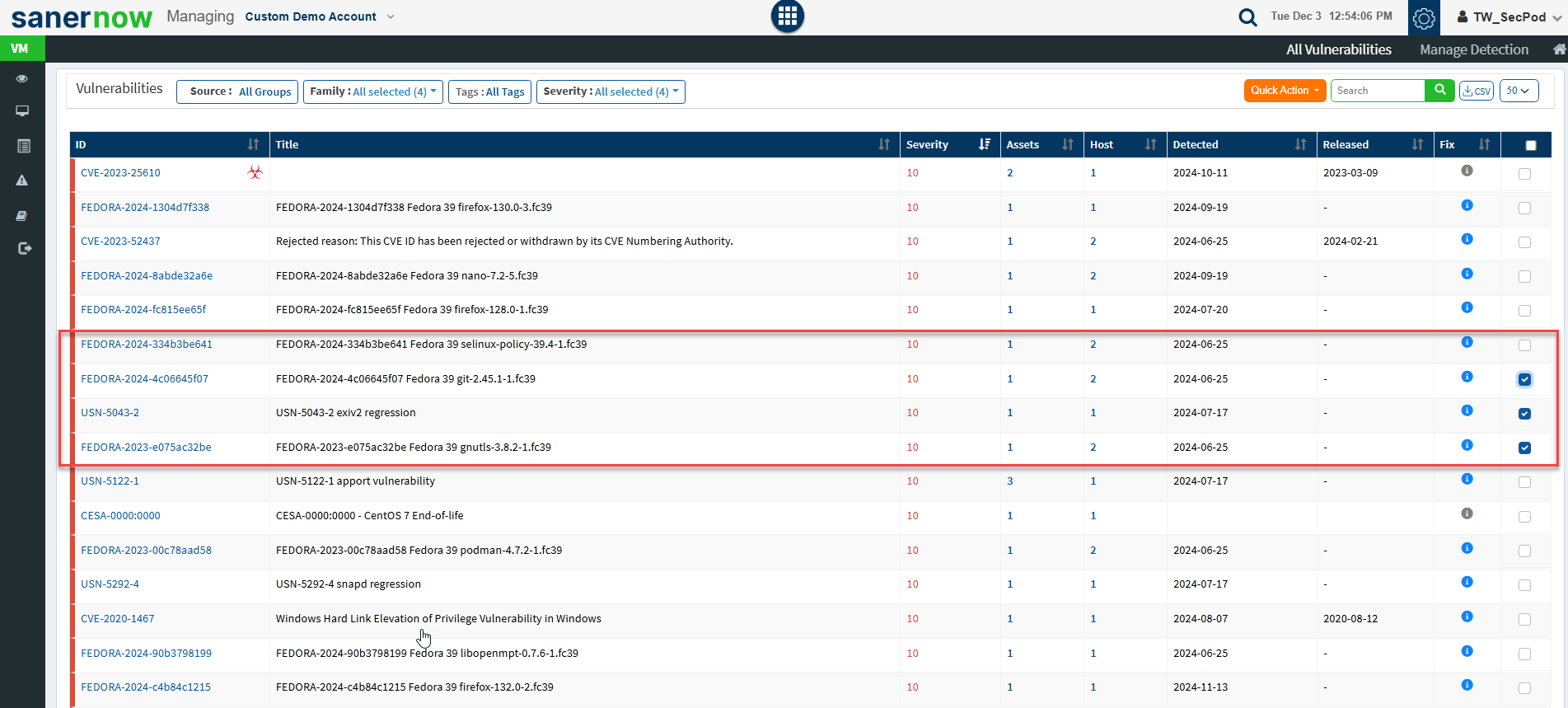
Step 4: You will see two options when you click on the Quick Action button – 1. Exclude and 2. Remediate.
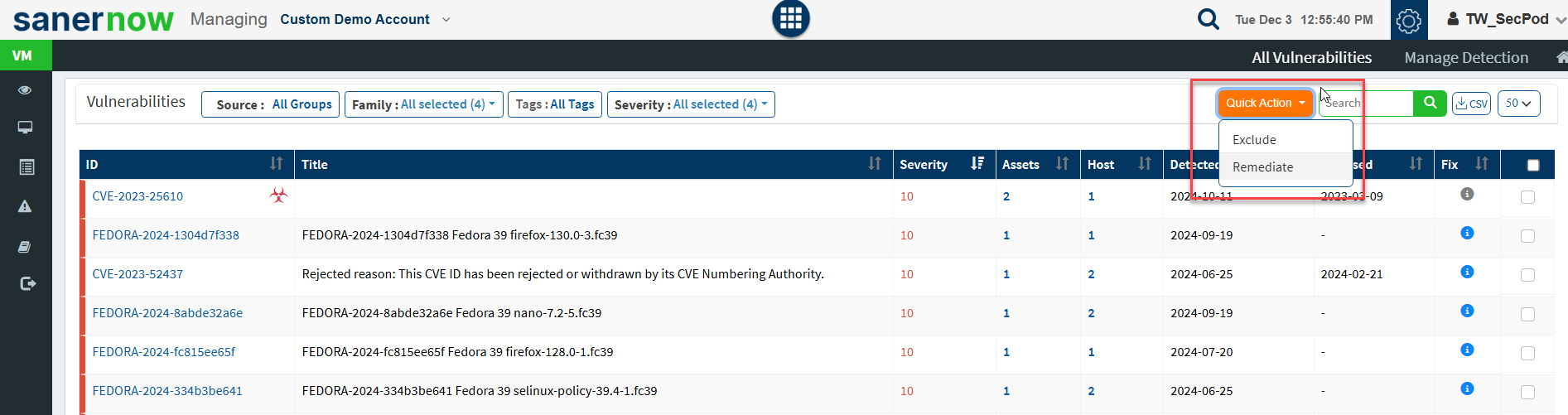
Step 5: Click on Exclude option. You will now be presented with a new pop-up screen.
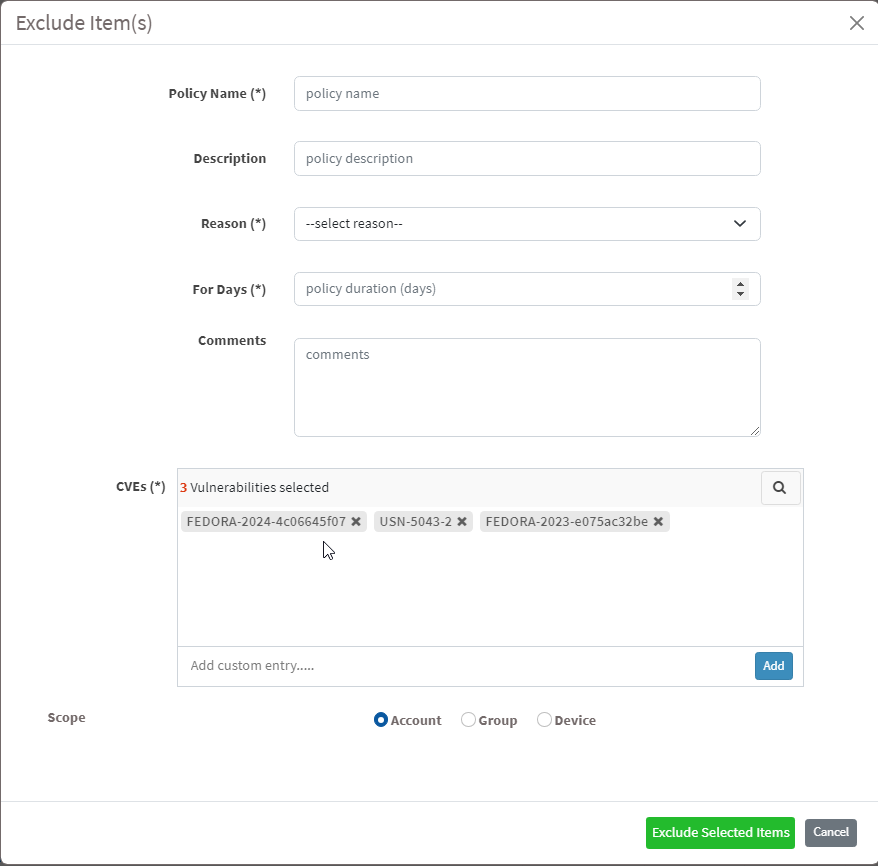
Step 6: You need to fill in information in all the textboxes marked with an asterisk (*). Fill in the required info in the below text boxes.
- Policy Name – Provide a name for the policy you are creating.
- Reason – You need to select the reason you want to exclude the vulnerabilities. Select one of the reasons presented by the drop-down box. The following reasons are available for you to choose.
- False Positive
- Not Applicable
- Risk Accepted
- For Days – Enter the number of days you want VM tool to exclude the vulnerabilities.
- (You can exclude the vulnerability for minimum 1 day and a maximum for 999 days.)
- CVEs – Here, you will see all the vulnerabilities you selected to be excluded. At the same time, you can manually add vulnerabilities to be excluded using the Add button.
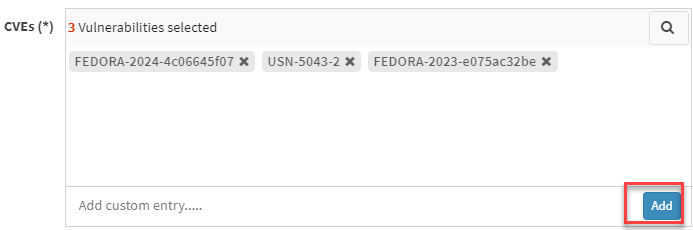
- Scope – You need to select the scope. You can choose between Account, Group, and Device.

- Account – When you select Account, the selected vulnerabilities will be excluded from all the devices that are part of the account till the date specified by you.
- Group – When you select Group, the selected vulnerabilities will be excluded for all the devices that belong to the selected Group(s) till the date specified by you. (You can select multiple groups)
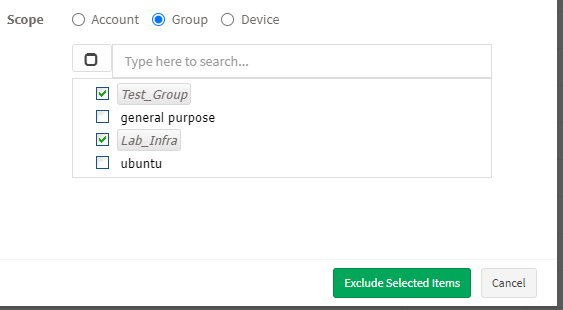
- Device – You can select one or more devices belonging to various groups to exclude the selected vulnerabilities till the time specified by you. You can select multiple devices belonging to various groups to exclude selected vulnerabilities from them.
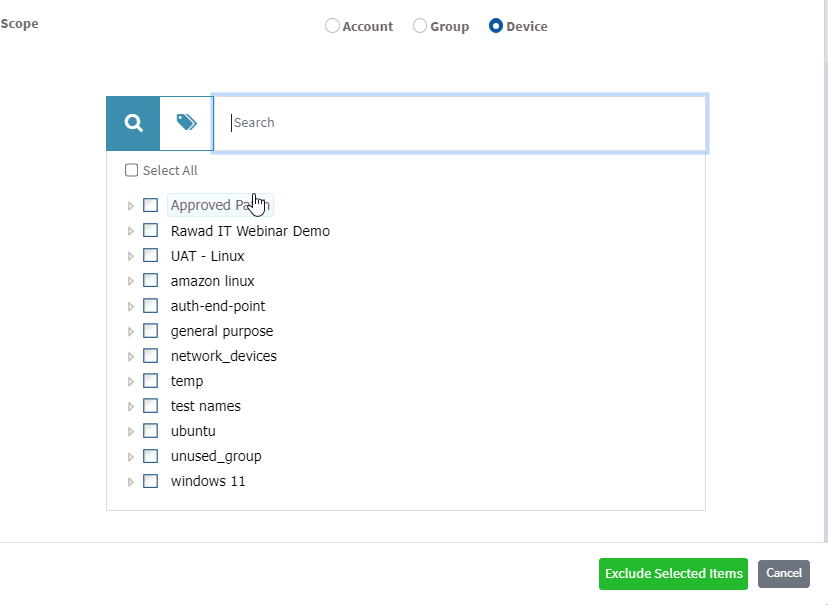
Step 7: Once you have selected the Scope, click on Exclude Selected Items button. VM tool will exclude the selected vulnerabilities from applicable devices.
How to Exclude Assets in VM tool
Step 1: On the VM Dashboard, you can find the Top Vulnerable Assets section located at the bottom left corner of the page. All the top vulnerable assets found in the account are listed here.
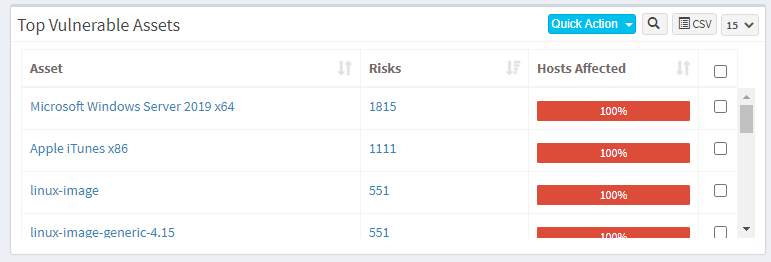
Step 2: You will find the Exclude option when you click on the Quick Action button.

Step 3: You will see two options when you click on the Quick Action button – 1. Exclude and 2. Remediate. Click on Exclude. You will be presented with a new pop-up window.
Step 4: You need to fill in information in all the textboxes marked with an asterisk (*). Fill in the required info in the below text boxes.
- Policy Name – Provide a name for the policy you are creating.
- Reason – You need to select the reason you want to exclude the vulnerabilities. Select one of the reasons presented by the drop-down box. The following reasons are available for you to choose.
- False Positive
- Not Applicable
- Risk Accepted
- For Days – Enter the number of days you want VM tool to exclude the vulnerabilities.(You can exclude the vulnerability for minimum 1 day and a maximum for 999 days.)
- Assets – Here, you will see all the assets you selected to be excluded. At the same time, you can manually add Assets to be excluded using the Add button.
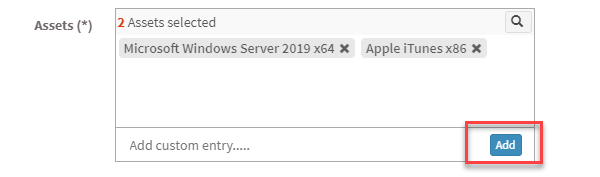
- You need to select the scope. You can choose between Account, Group, and Device.

- Account – When you select Account, the selected vulnerabilities will be excluded from all the devices that are part of the account till the date specified by you.
- Group – When you select Group, the selected vulnerabilities will be excluded for all the devices that belong to the selected Group(s) till the date specified by you. (You can select multiple groups).
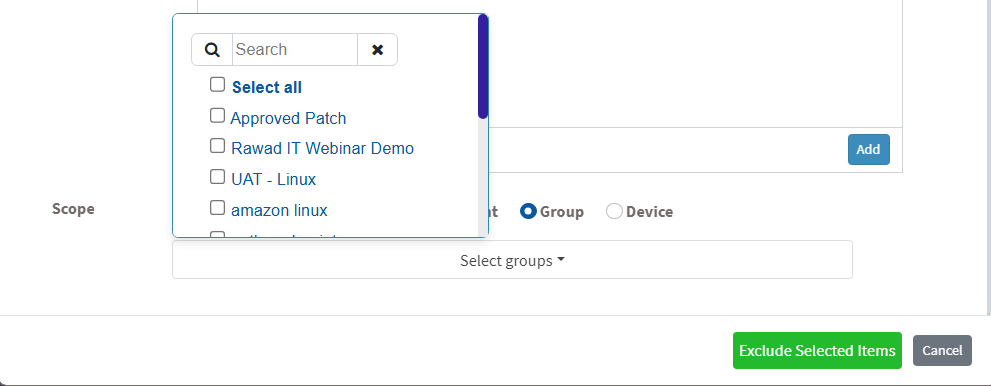
- Device – You can select one or more devices belonging to various groups to exclude the selected vulnerabilities till the time specified by you. You can select multiple devices belonging to various groups to exclude selected vulnerabilities from them.
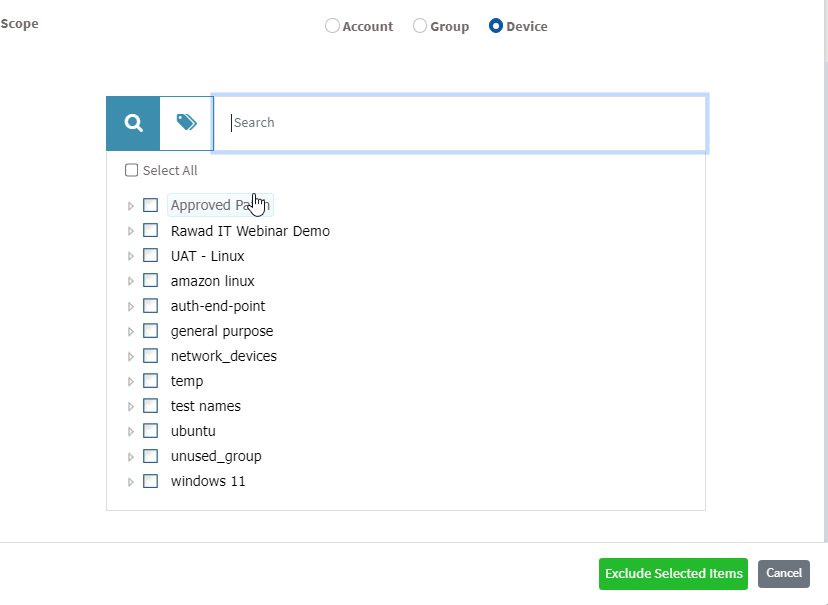
Step 7: Once you have selected the Scope, click on Exclude Selected Items button. VM tool will create the Exclude policy and exclude the selected assets and all the vulnerabilities belonging to the asset from applicable devices.
Note: In VM tool, you can exclude vulnerabilities in various ways. For instance, you can exclude a vulnerability directly from the vulnerabilities table on the VM Dashboard. However, you must follow the steps mentioned above, irrespective of what page or section you use to exclude a vulnerability.
How to Enable/Disable, Edit and Delete an existing Exclude Policy in VM tool
Step 1: On the VM Dashboard, click on Manage Detection located at the top right corner of the page.

Step 2: You will be presented with a new screen. You can see all the Exclude Policy that exist in the account.

The last column on this page – Action presents you with three buttons namely – a toggle button -Enable /Disable, Edit, and Delete buttons that can be used to control Exclude policies.
| Button | Usage |
 | Using this button, you can enable the Exclude policy |
 | Using this button, you can disable the Exclude policy. |
 | Using this button, you can edit the Exclude policy. |
| Using this button, you can delete the Exclude policy. |
Remediating Vulnerabilities from Vulnerability Management Dashboard
You can remediate vulnerabilities in three possible ways:
- Remediate from All Vulnerability dashboard
- In All Vulnerabilities, select the vulnerabilities from the check box to remediate.
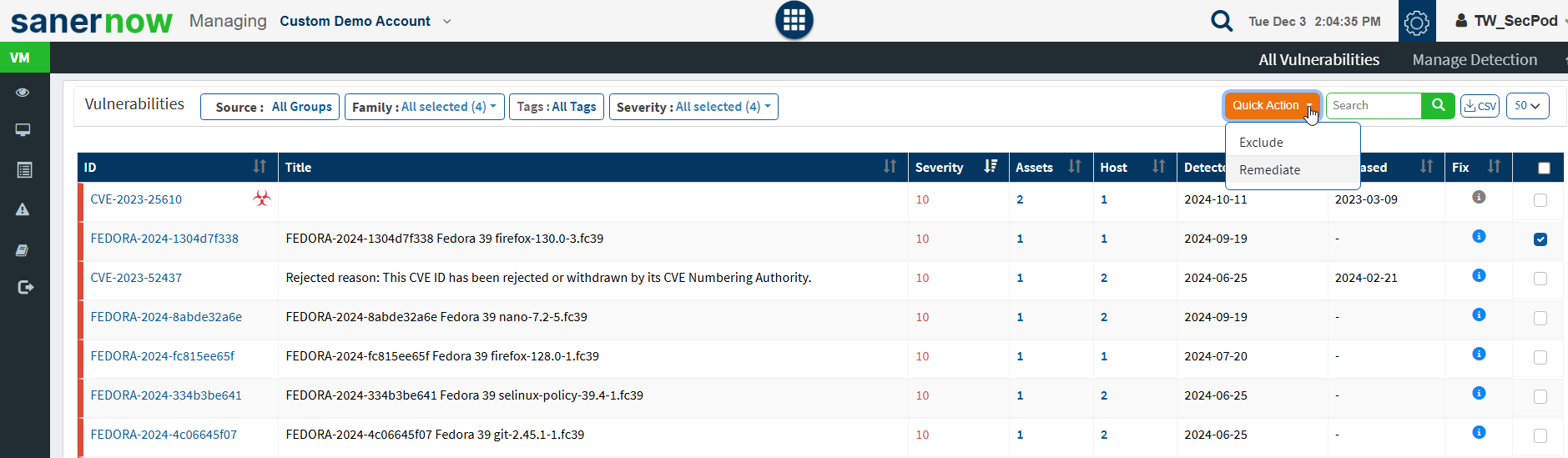
- Click on Quick Action and select Remediate.
- Approve the patches for remediation.
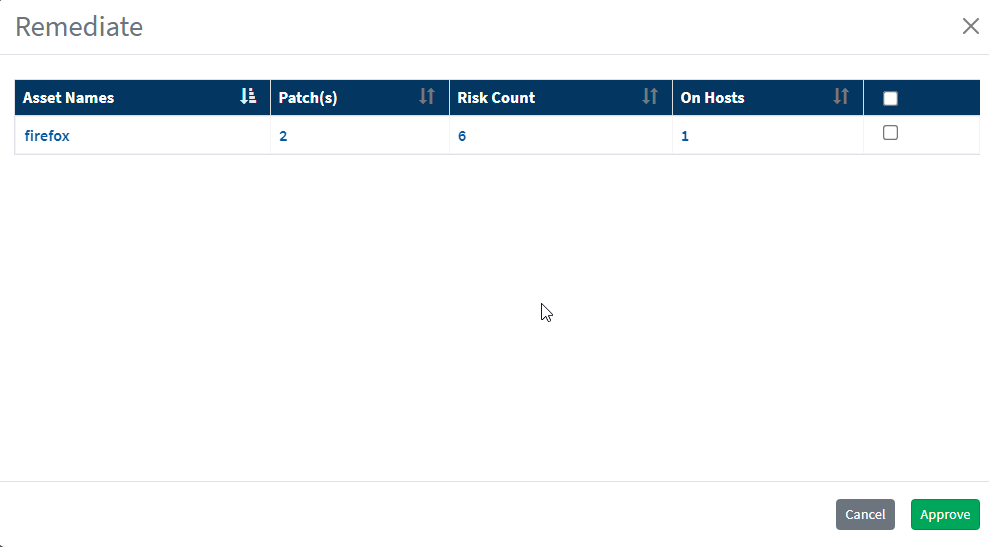
- You will be redirected to the Patch Management module.
- Click on Apply Selected Patches and Create a patching task for remediation.
- Remediate from the Vulnerabilities panel in the vulnerability management dashboard
- Select the vulnerabilities you want to remediate. Go to quick action and select Remediate and click on approve. You will be redirected to the patch management dashboard.
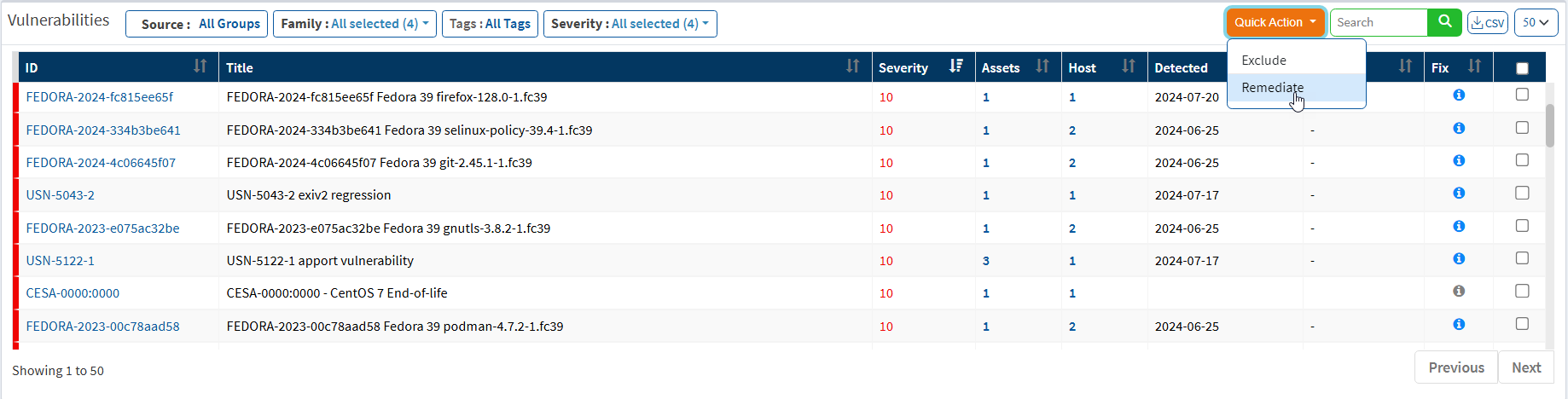
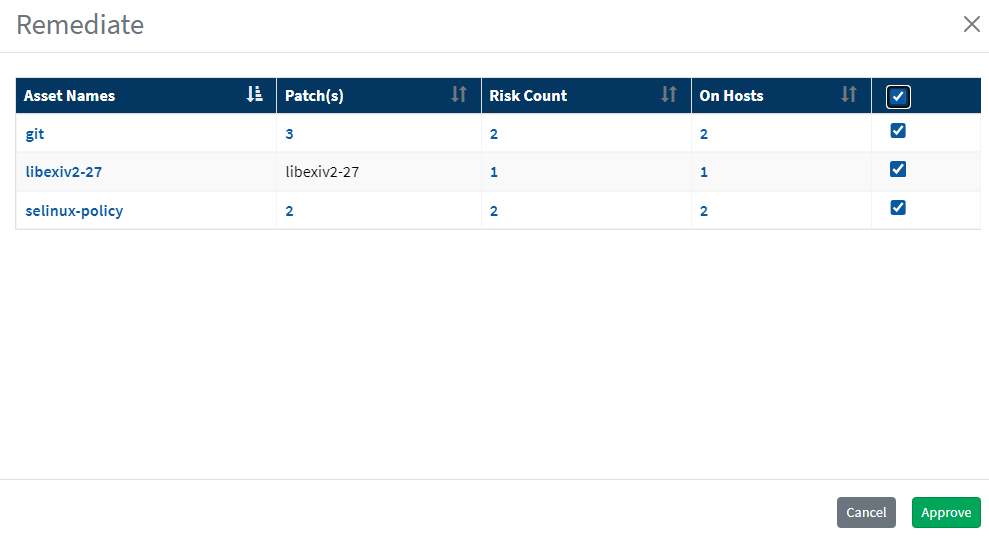
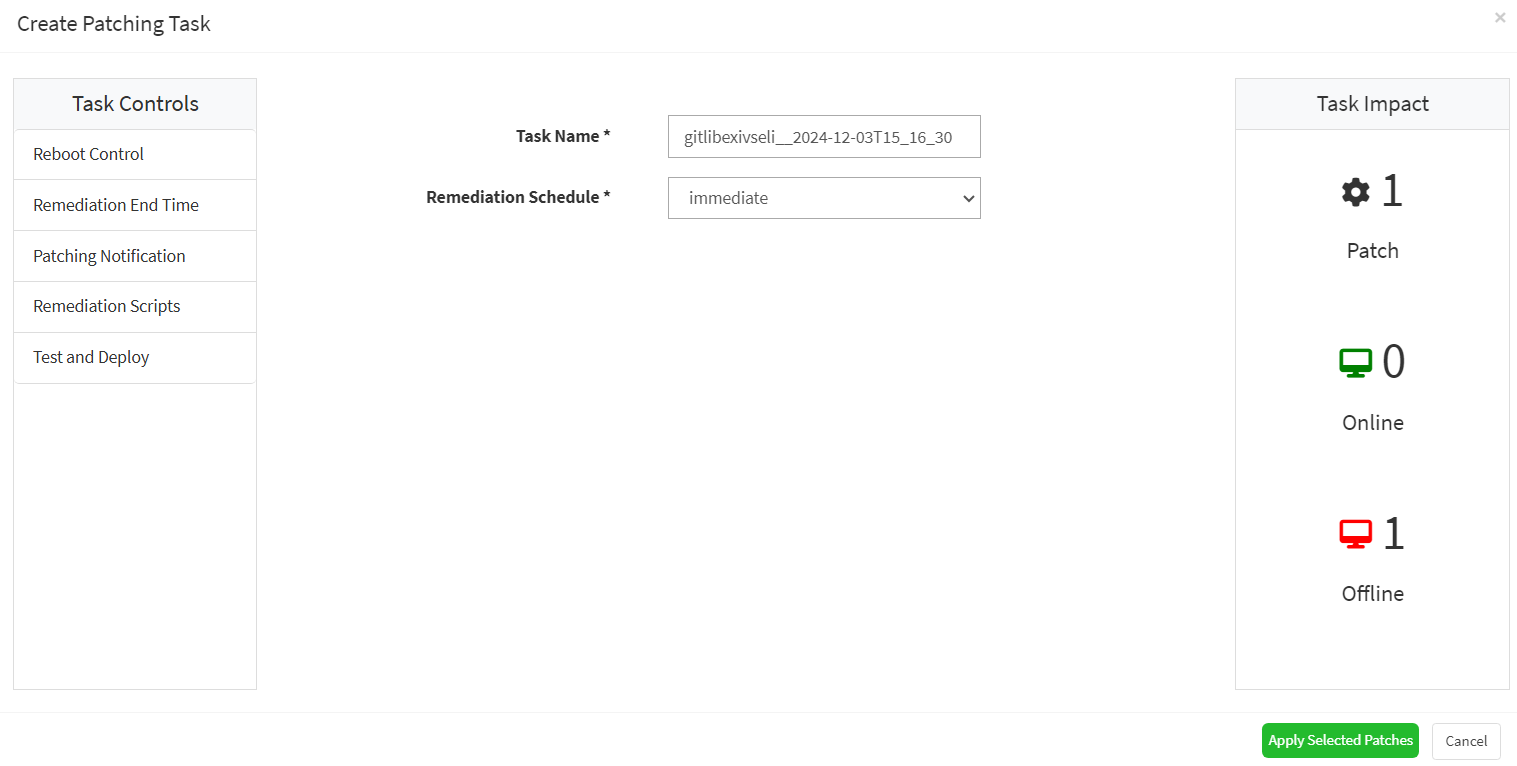
- Click on Apply Selected Patches and create a patching task.
- Remediate from Top Vulnerable Assets
- Select the assets and click on quick action. The vulnerabilities associated with assets can be remediated.
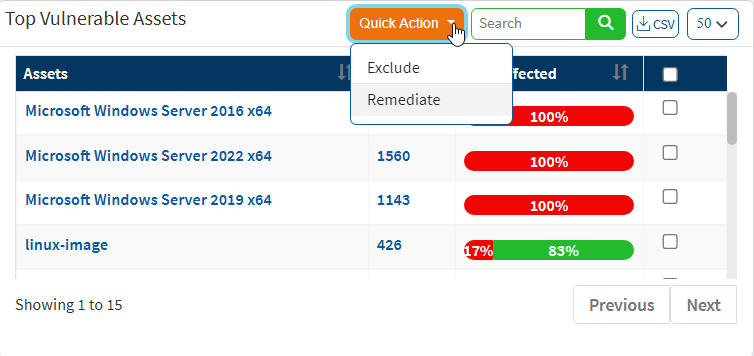
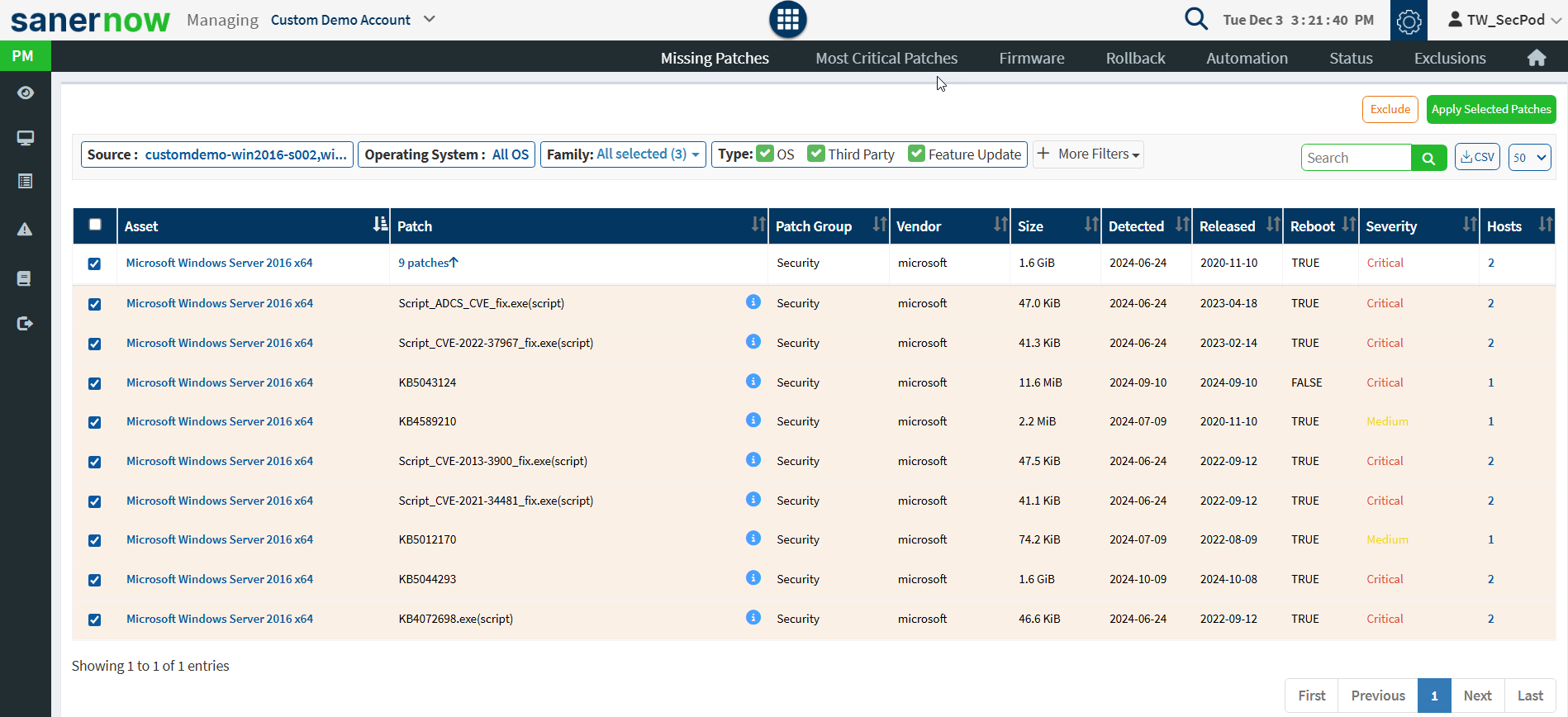
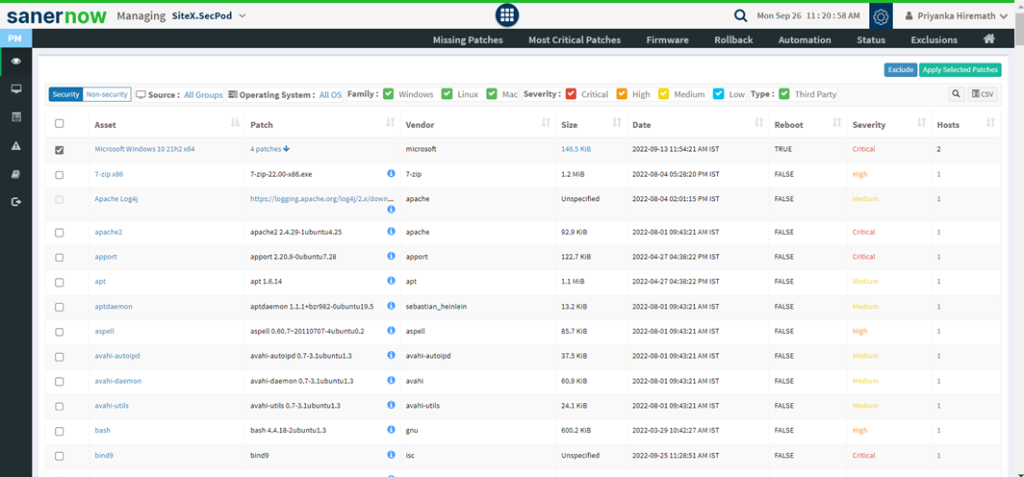
- Repeat the same procedure as explained above to remediate the vulnerabilities the corresponding assets.
Setting Alerts for Vulnerabilities
The Alerts section sends a notification alert to the specified email on the detection of new vulnerabilities after a scheduled scan. This setting must be set before the first scheduled scan. The notification for vulnerabilities is based on their criticality.
To set alerts for vulnerabilities:
- Select the Alerts option on the left pane.
- Turn on Subscription Status to enable vulnerability alerts.
- Specify an email address to which the alerts will be sent and the category of vulnerability on which notifications will be based. You can also specify a custom condition based on CVEs.
- Click on the Update button.
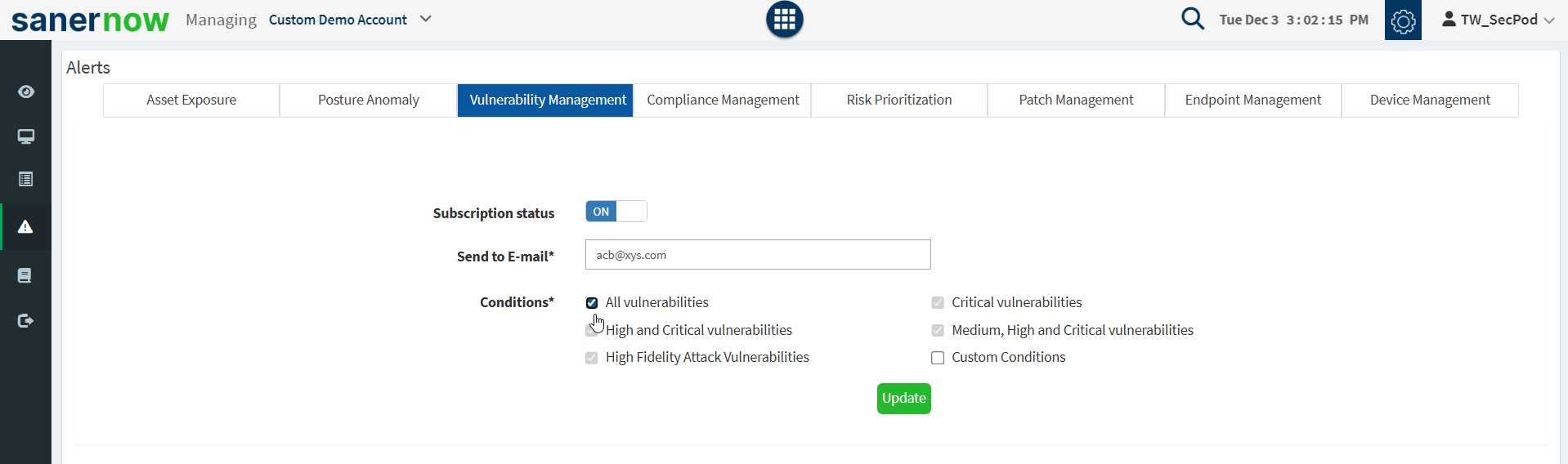
Vulnerability Reports
Saner VM provides an extensive range of reports to understand the vulnerability process. Go to the Reports option on the visibility dashboard to check the reports. You will get two types of reports: Canned reports and customizable reports. Users can access the available vulnerability reports from the Canned reports section.
The user can customize the report by clicking on the Create New Report option. Select a vulnerability report builder APIs and drag them to the Custom Report page to build a new report. Once the report is created, save, and configure a backup for that report.
To Generate the Endpoint Management Report
- Click Reports > Saved Reports > Vulnerability Report.
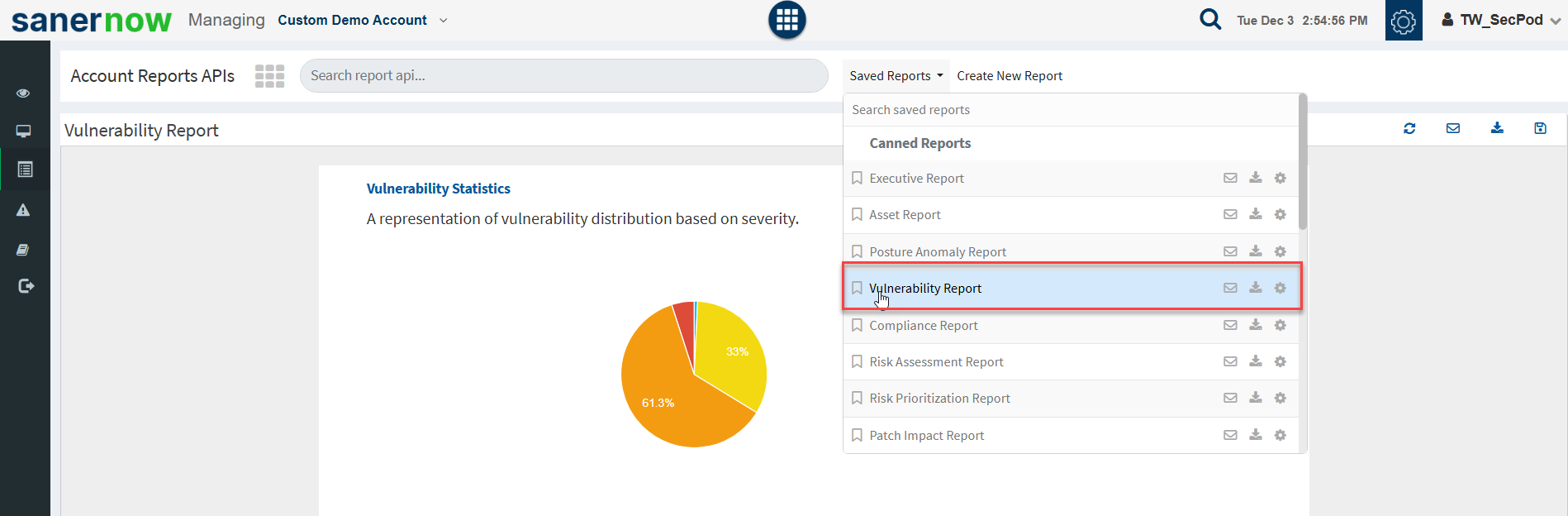
To export the report to a PDF.
- Click on the download icon beside the vulnerability report to download the PDF report.
To export the report and send it via email
- Click on the Mail icon in the saved report section to email the report.
- Specify the email addresses.
To Backup Vulnerability Reports
The backup settings under Reports allow IT, administrators, to obtain a report backup. The report backup can be scheduled daily or weekly to run automatically.
To configure backup settings for reports:
- Click the Reports option on the left pane.
- Click the Saved Reports > Canned Reports > Vulnerability Report.
- Select the Settings icon beside the Vulnerability Report.
- Report Settings (Vulnerability Report) pop up will be displayed.
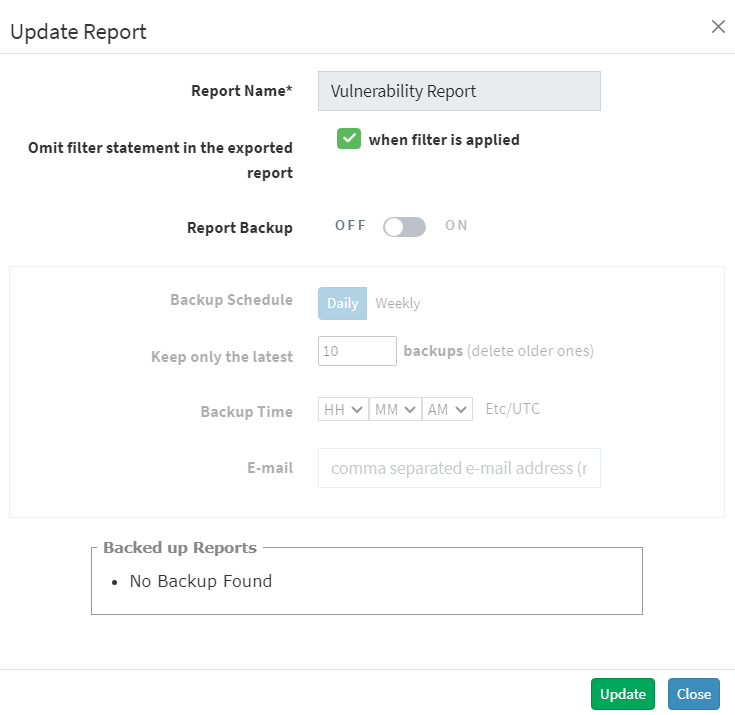
- Click the Omit filter statement in the exported report check box, and you can set the on/off button to back up the report or not.
- If the backup is on, select the weekly or daily option.
- Set a number in the Keep only the latest entry box. The report for the specified number of days is archived. If the number is three and the backup option is daily, then the reports from the last three days are maintained. Older files are deleted. You can maintain backups for a maximum of 30 days.
- Specify Email ID address. You can enter more than one email address comma separated.
- Select the organization and accounts you want to apply these settings.
- Click on the Save button.
About SecPod, Inc.
SecPod is a leading provider of endpoint security and management solutions. SecPod (Security Podium, incarnated as SecPod) has created a revolutionary Saner platform and tools used by MSPs and enterprises worldwide. SecPod also licenses security technology to top security vendors through its SCAP Content Professional Feed.
303 Twin Dolphin Drive,6th Floor, Redwood City,California 94065, USA.
To learn more about SecPod, visit:
Contact
| Sales | : | [email protected] |
| Support | : | [email protected] |
| Phone | : | (+1) 918 625 3023 (US) |


