The Saner endpoint security solution helps to track and manage assets and their lifecycle within your organization from a centralized location. You can manage an organization’s assets, such as endpoint and non-endpoint devices, OS applications (Microsoft Office, .NET, etc.), and third-party applications (Skype, Adobe, etc.). Asset Exposure includes installation and uninstallation of assets.
Asset Exposure gives IT administrators complete visibility and control over their organization’s hardware and software resources. The platform helps Asset Exposure teams maximize the utilization of all business-owned physical hardware throughout their lifecycle, monitor usage of software applications, and automate the generation of audit reports.
To access the Asset Exposure tool:
- Login to the Saner account with credentials.
- Suppose an account already exists and the Saner Agent has been deployed on the endpoints; the organization level dashboard is displayed.
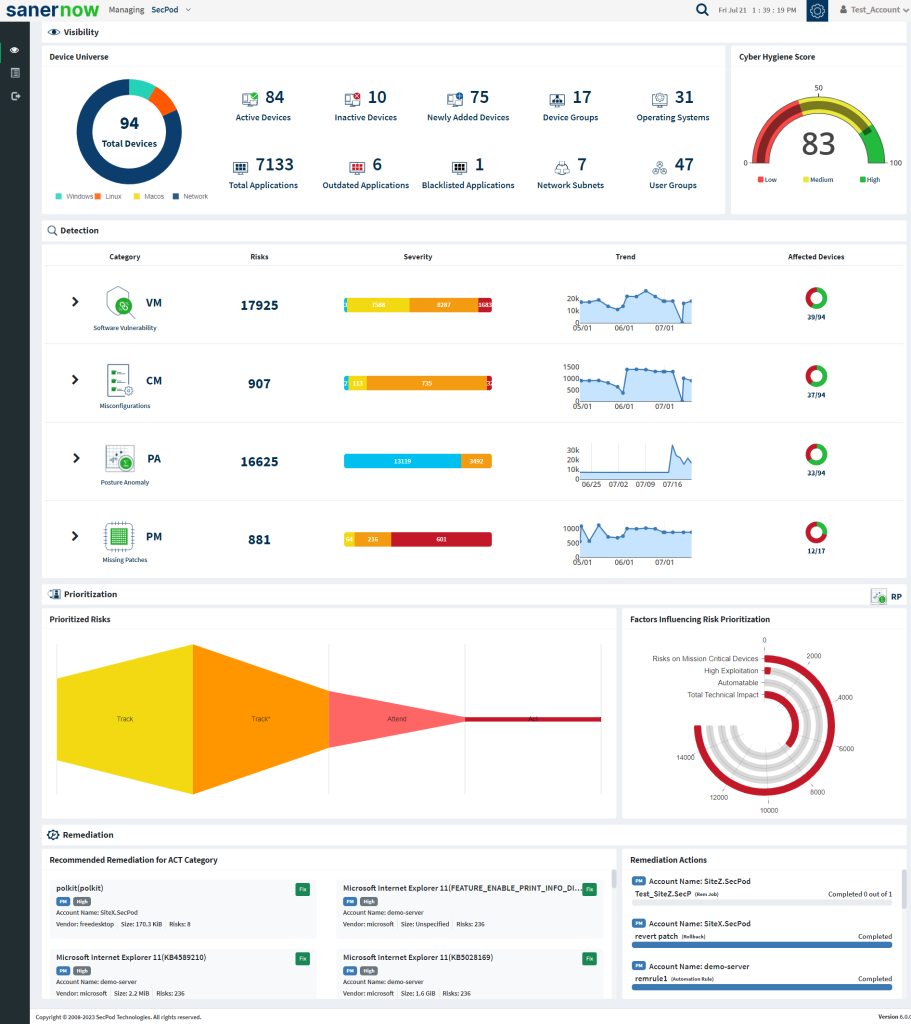
- To select an account, click the drop-down box on the top left corner of the dashboard. The Organizations and the Accounts belonging to the Organization is listed.
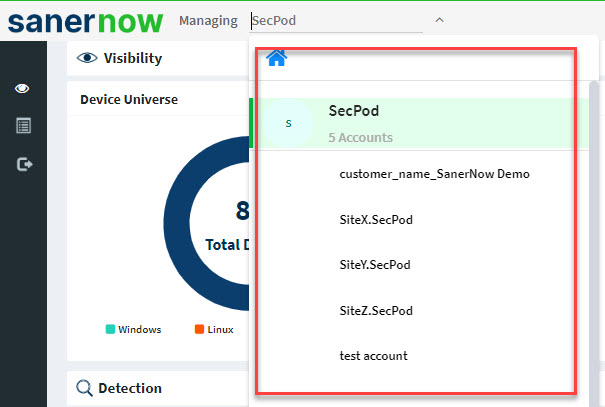
- Select the account and dashboard with the summary view of the account displayed.
- Click the Saner tools icon on the header. It will display all the provision tools, as shown below.

- Click the Asset Exposure (AE) icon. The Asset Exposure Dashboard is displayed, which provides device details, hardware and software asset details, and license information.
Device Distribution
This page shows the distribution of devices categorized by operating systems.
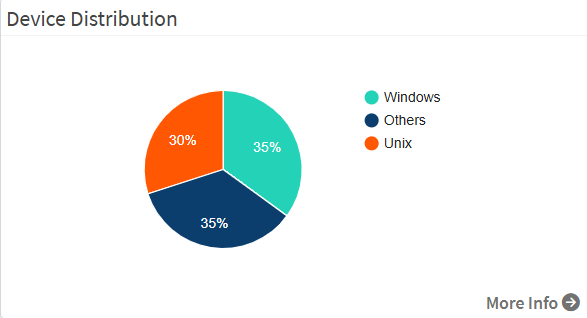
Clicking on the More Info arrow displays the list of all devices on the network, irrespective of the OS. You can filter this view by a specific OS or search for a particular device if the list of devices on your network is very long. You can also download an excel sheet of the devices by clicking the CSV icon.
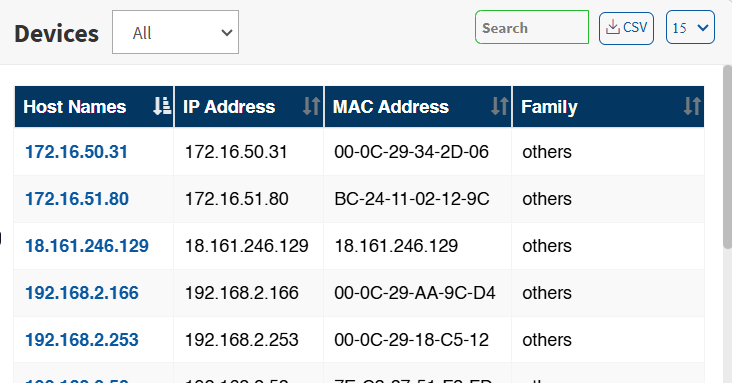
Device Types
This page shows the distribution of hardware devices categorized by device types. The network scanner devices are listed under the others category. You can download an excel sheet that contains the list of devices under each category by clicking the CSV icon.
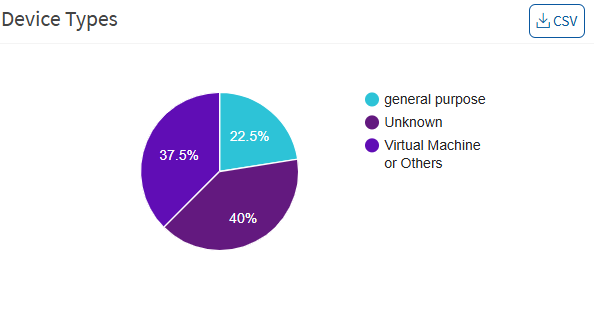
Manufacturer
This page provides a distribution of devices categorized by the manufacturer. Click on the CSV icon to get a list of devices with the manufacturer’s name and detailed information in the excel sheet.

Devices Details
This page shows a list of devices being managed with detailed information. Filter options are provided to narrow the search based on the groups, operating system, family, and status. The Others option in the Family filter will list the network devices. You can download the excel sheet with detailed device information by clicking on the CSV icon. The search option is provided to search the devices with multiple options.
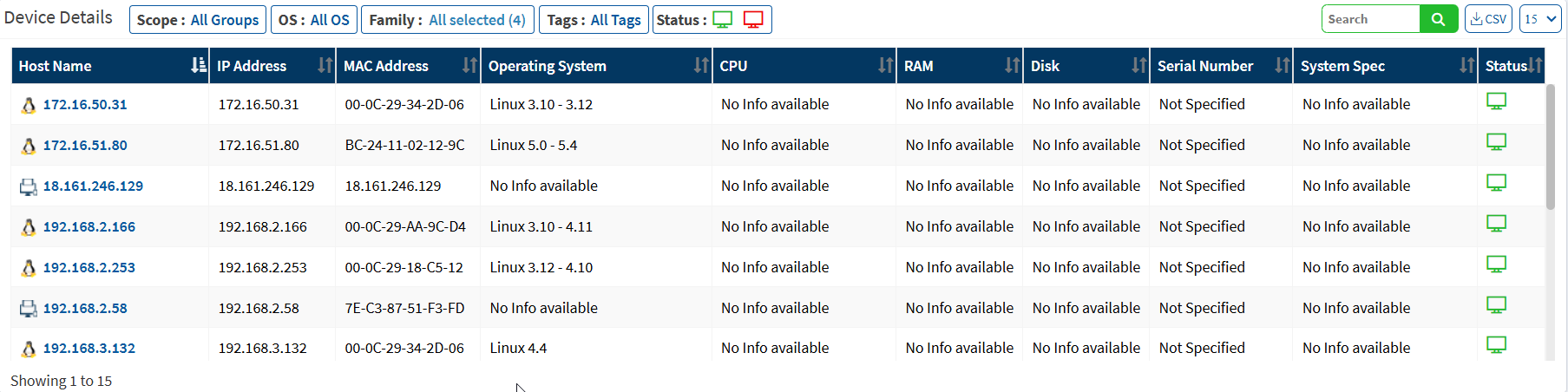
Application Details
The application view shows the software assets being managed with detailed information. You can filter the list of assets by the publisher, groups, family, operating system, and device status. To retrieve a list of all assets in an organization, click the CSV icon; a Microsoft excel file is generated with details. The search option is provided to search the assets with multiple options.
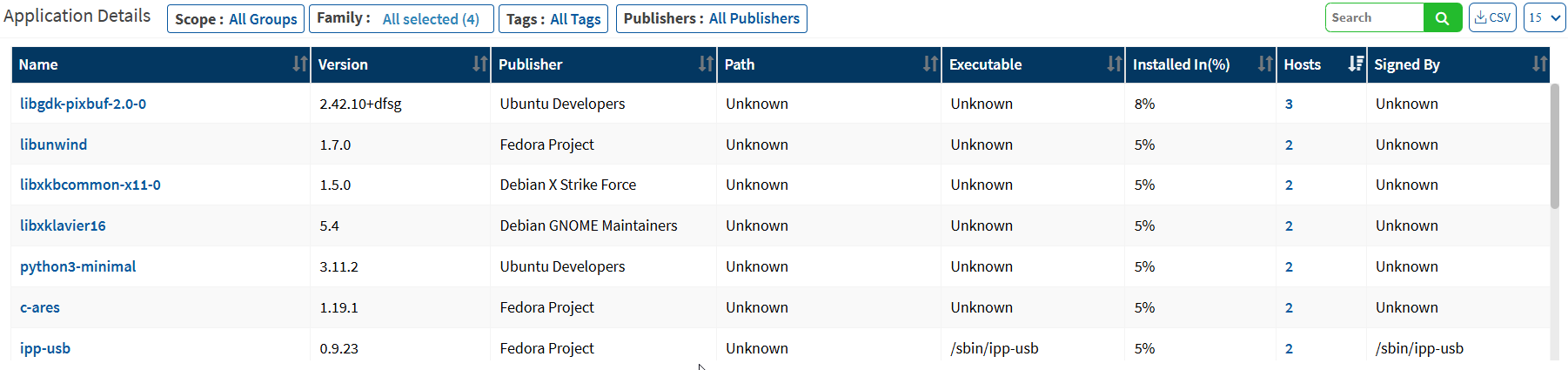
Licenses
This page lists the licenses that the organization owns. The licenses are categorized by Hardware, Operating System, and Application. This Page helps you track the license details of all assets and optimize asset usage. Details include – the license key (if it is available), devices where it is installed, the remaining number of licenses, the cost of the license, and any duplicate use or violation.
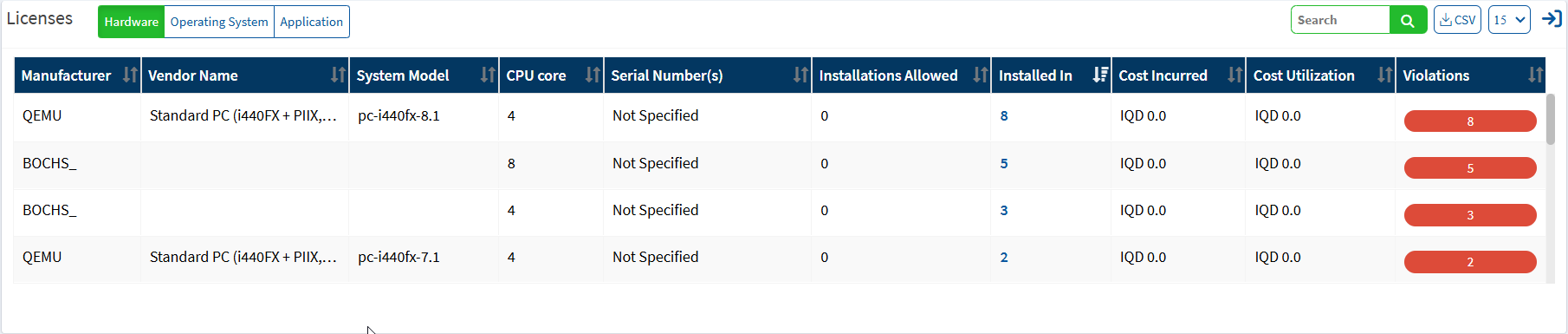
Click the expand icon to take action, such as modifying existing or adding new license information.
Asset Licenses
This page gives an overview of operating system licenses, software applications, and hardware devices. Detailed information on license keys, number of allowed installations, and cost incurred are displayed. You can modify existing or add new license information. A currency field is provided to check the cost of the license. You can download the excel sheet with detailed license information by clicking on the CSV icon. The search option is provided to search the licenses with multiple options.

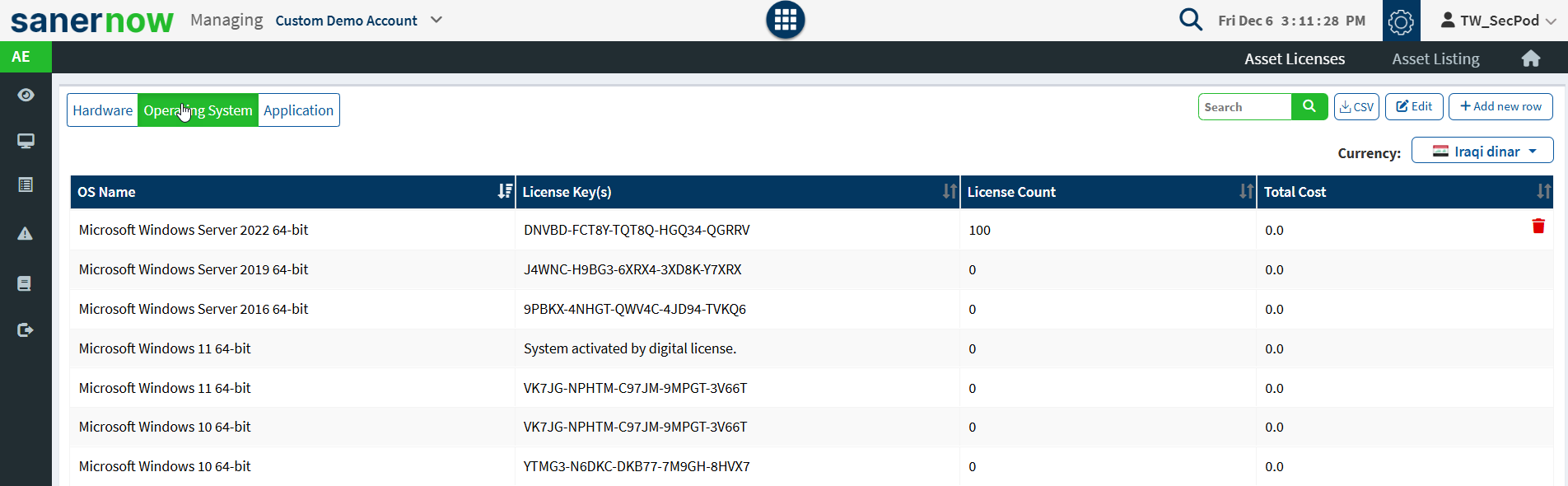
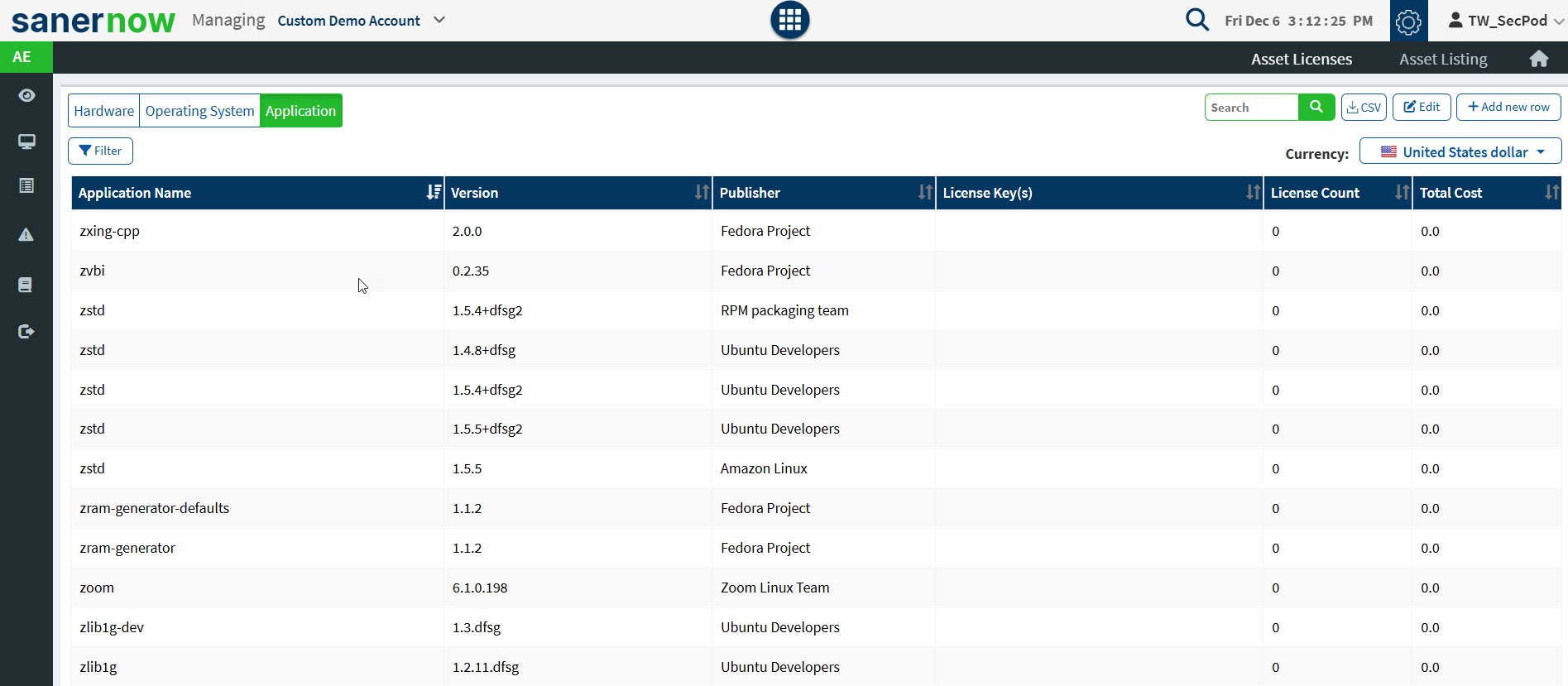
Out-dated Applications
This page helps keep track of all security risk assets because of outdated applications and hardware or operating systems or have reached end-of-life. The vendor either no longer supports the application or provides patches and fixes. This Page helps decide whether to uninstall or phase out applications based on your organization’s asset needs.
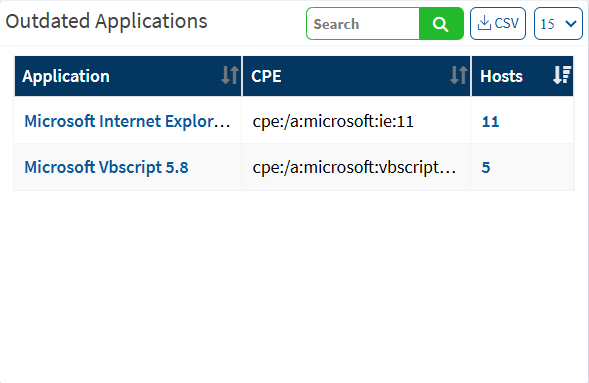
Blacklisted Applications
This page shows a list of applications that are blacklisted in the organization but are still in use. If you click on the expand icon, it will redirect to the Asset Listing page.
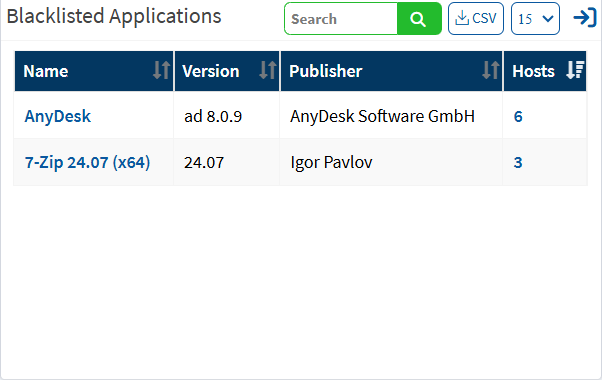
Note: Blacklisting applications do not automatically remove applications from devices. That process can be managed with the Saner Endpoint Management tool or other methods.
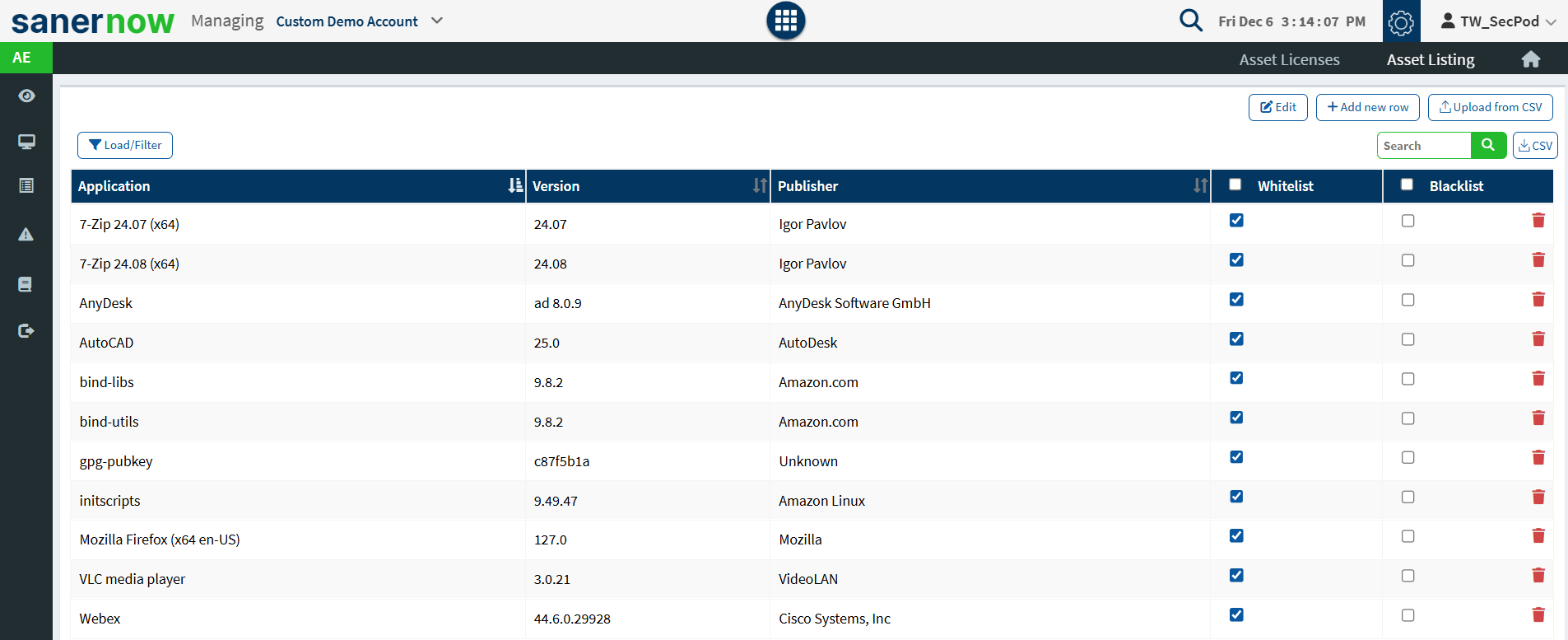
Asset Listing
This page allows you to take action, such as uploading a .csv file of applications that you want to blacklist or whitelist, adding or modifying blacklisted application details, and filtering the list of blacklisted applications. Click the checkbox to whitelist or blocklist applications and click the Save button.
Filtering the list of applications allows one to view only blacklisted or whitelisted applications and refine the list further by combining device groups, operating systems, and asset publishers.
Rarely Used Applications
This page provides a list of rarely used applications. It shows how assets are distributed across hosts and how frequently they are used. This helps plan your license distribution, decide on applications to decommission, and reduce cost.
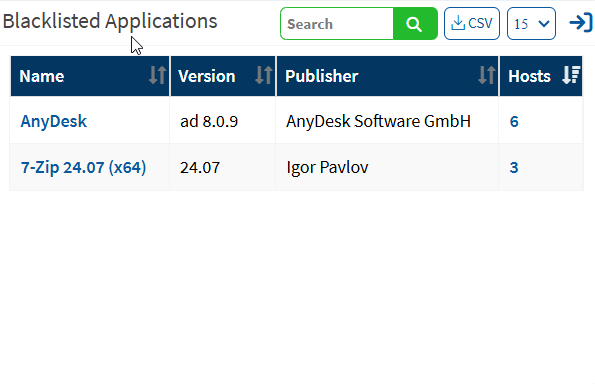
Setting Alerts for Asset Exposure
You can choose to be alerted when there are changes to assets on your network or when new assets are added.
To Set Alerts for Asset Exposure
- Click Alerts > Asset Exposure.
- Set the Subscription status to On.
- Specify the email to which you want the alerts sent.
- Specify which conditions you want to receive alerts for:
- New devices – when a new system is added to the network.
- Rarely used assets – when assets have not been used for a long time.
- Blacklisted assets – when staff is trying to use an asset blacklisted for use within the organization.
- Software license violations – when the software license of an asset is being used more than the total number of licenses, due to any reason.
- Outdated applications – when an application that is no longer supported by the vendor or has no patches or updates is still being used or exists on a device.
- New assets – when a new application is installed.
- Click on the Update button to complete.
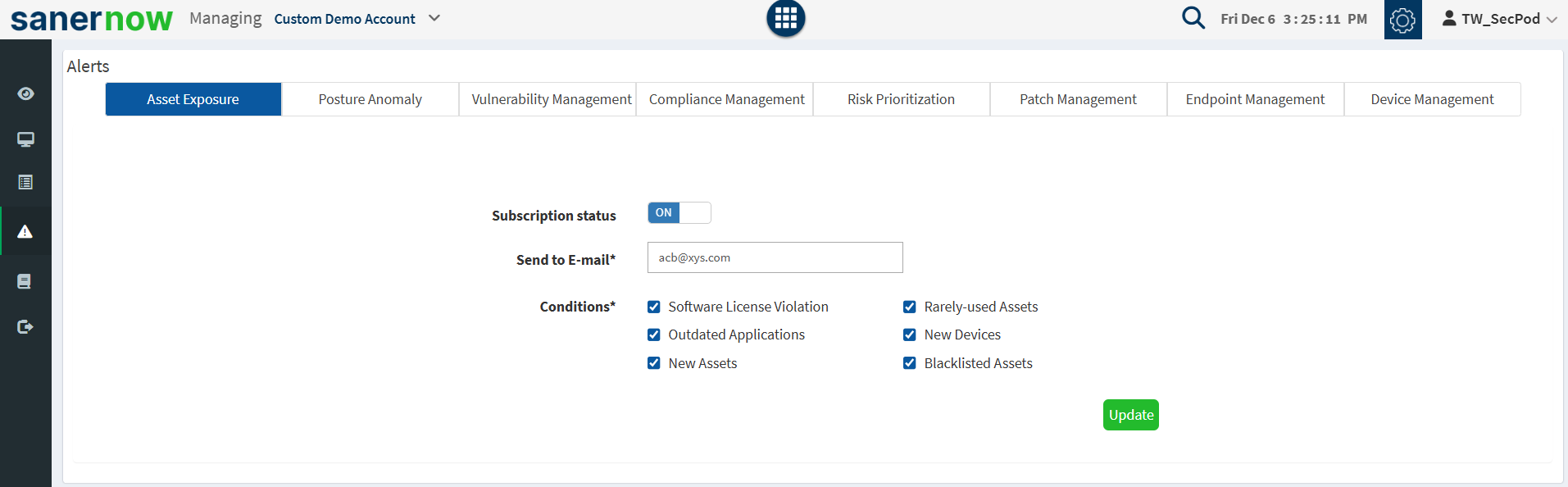
Asset Exposure Reports
Asset Reports provide a comprehensive view of the hardware and software assets in the organization, the blacklisted applications, the license distribution, etc. Saner provides predefined reports on each tool and a summary of all tools in an Executive Report. These reports can be customized based on the user’s needs and accessed from the top bar Saved Reports menu under the Canned Reports section.
To Generate the Asset Exposure Report
- Click on the Reports > Saved Reports > Canned Reports > Asset Report.
To export the report to a PDF
- Click on the download icon beside the asset report to download the PDF report
To export the report and send it via email
- Click on the Mail icon in the saved report section to email the report.
- Specify the email addresses.
To Back Up Reports
To configure backup settings for reports:
- Click the Reports option on the left Page.
- Click the Saved Reports > Canned Reports > Asset Report.
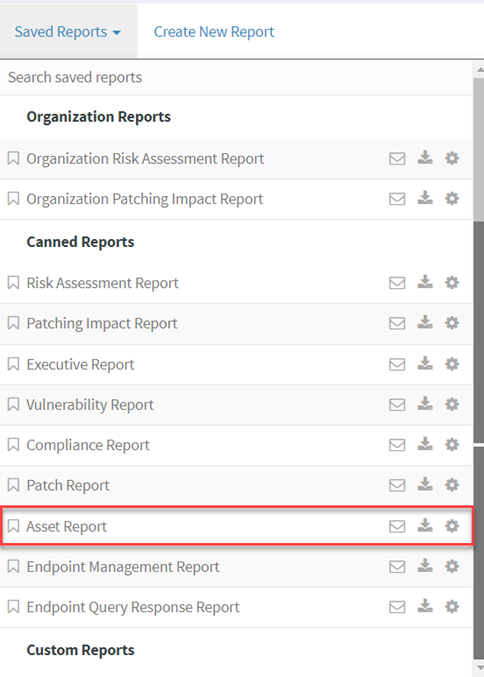
- Select the Settings option beside the Asset Report.
- Report Settings (Asset Report) pop-up will be displayed in the image below.
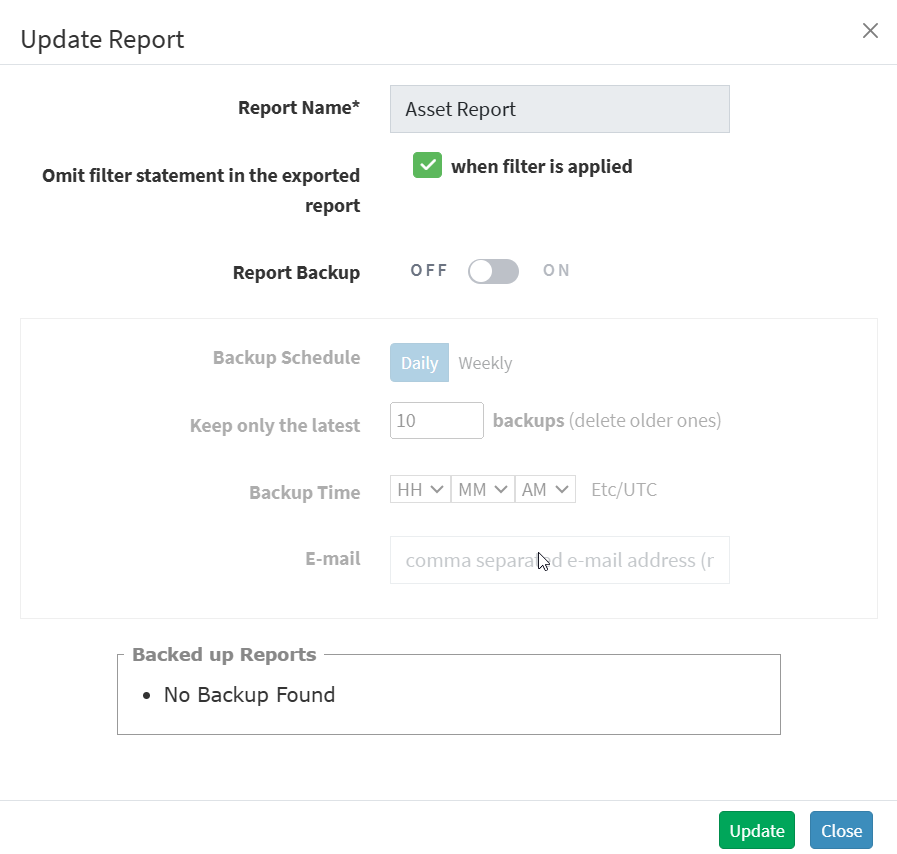
- Click the Omit filter statement in the exported report check box, and users can set the on/off button whether they want to back up the report.
- If the backup is on, select the weekly or daily option.
- Set a number in the Keep only the latest entry box. The report for the specified number of days is archived. If the number is three and the backup option is daily, then the reports from the last three days are maintained. Older files are deleted. You can maintain backups for a maximum of 30 days.
- Specify Email ID address. You can enter more than one email address comma separated.
- Select the organization and accounts you want to apply these settings.
- Click on the Save button.
Uninstalling Blacklisted Applications
You can uninstall blacklisted or unwanted applications manually, using a tool your organization already owns, or through Saner’s Endpoint Management tool. Details on how to uninstall applications using the Saner Endpoint Management tool are explained in the following section.


